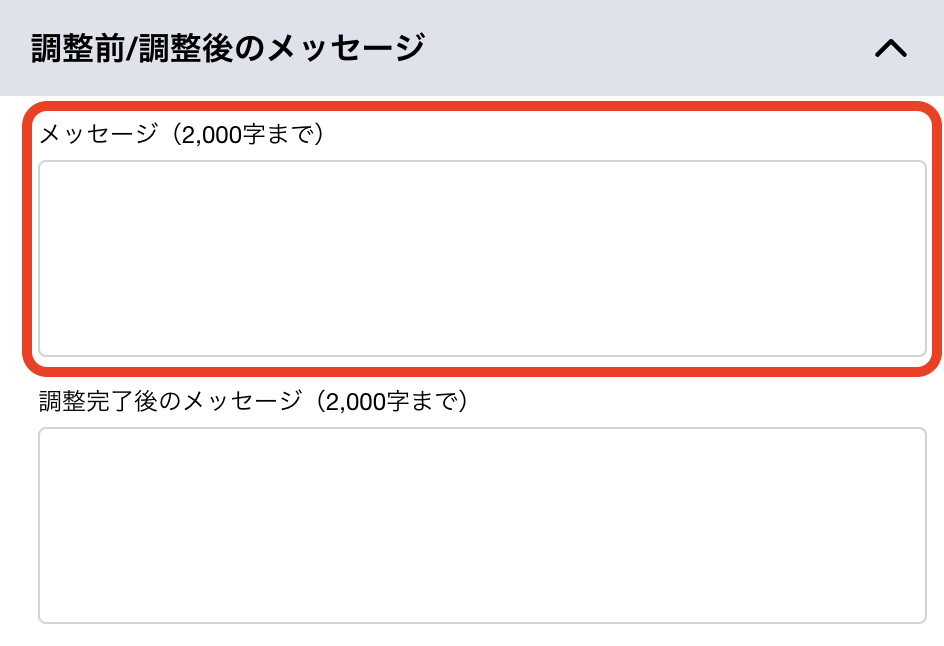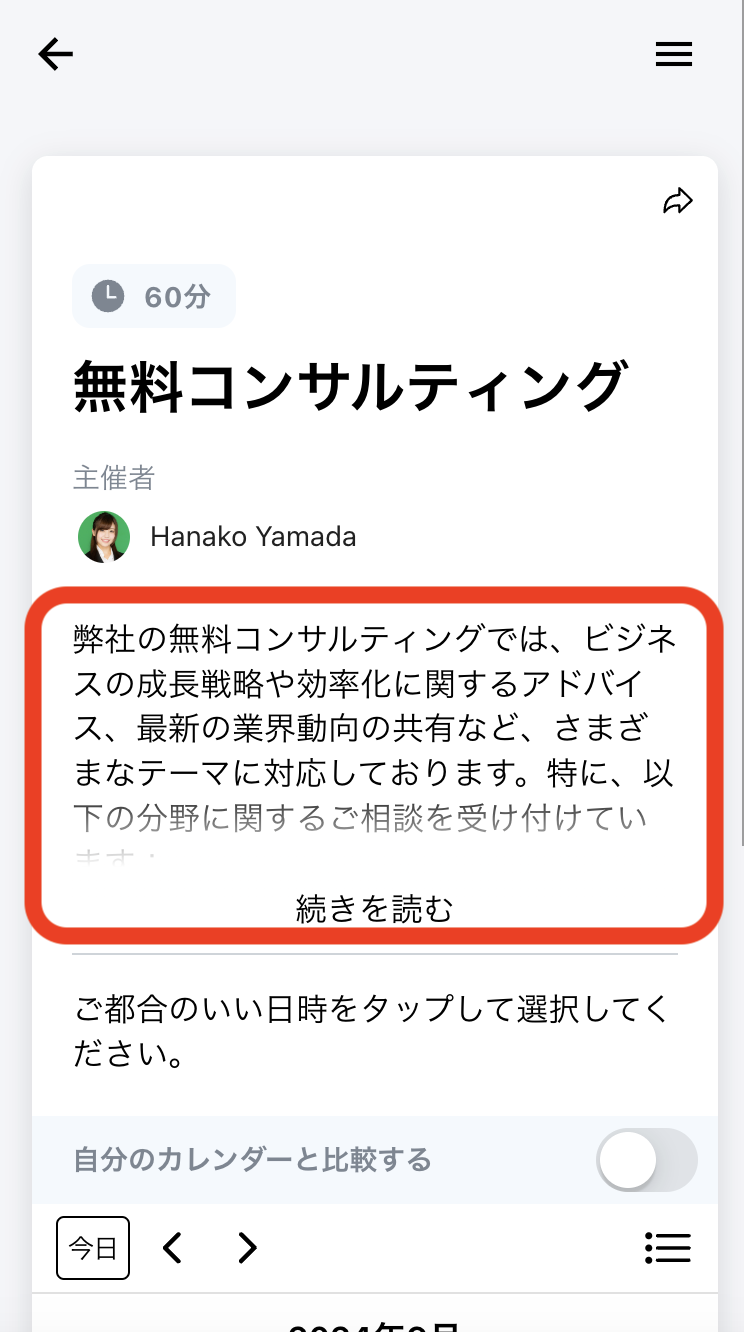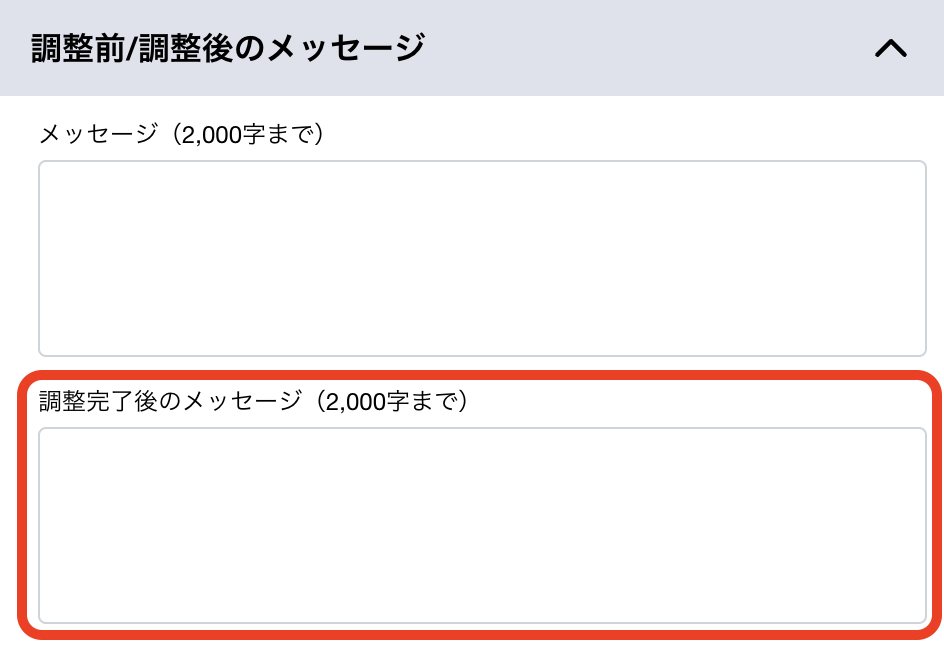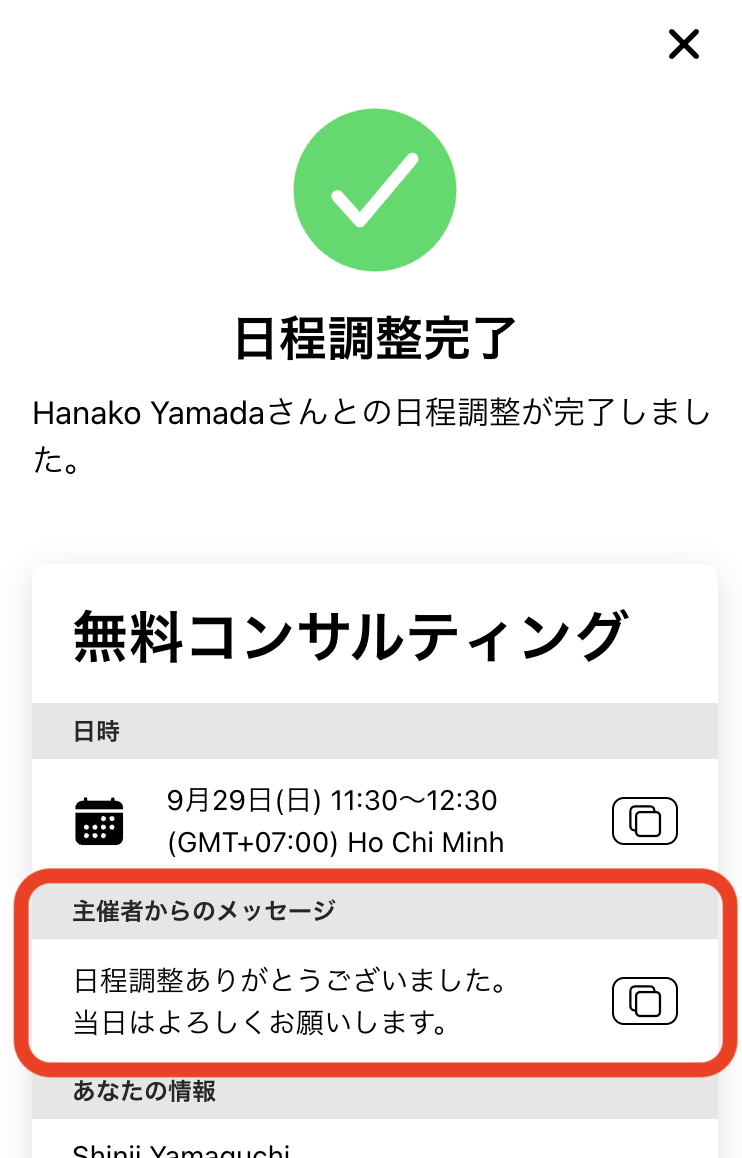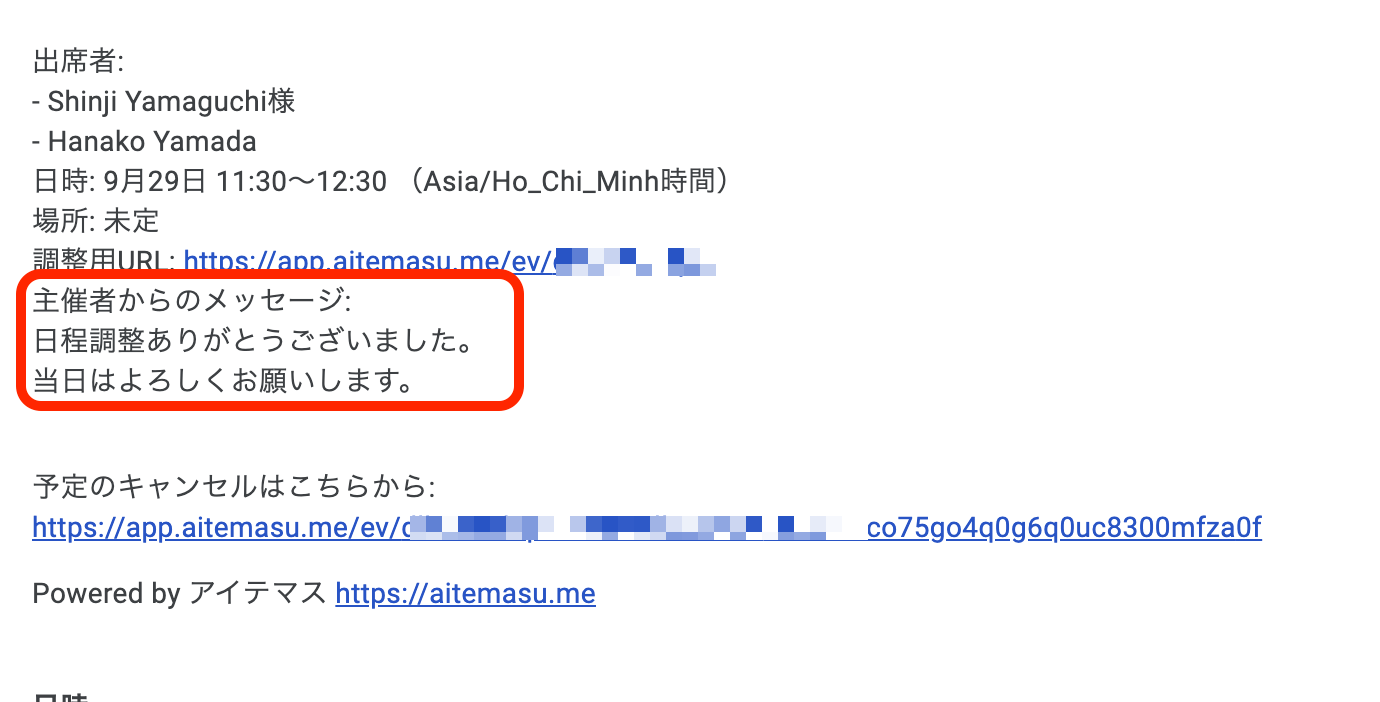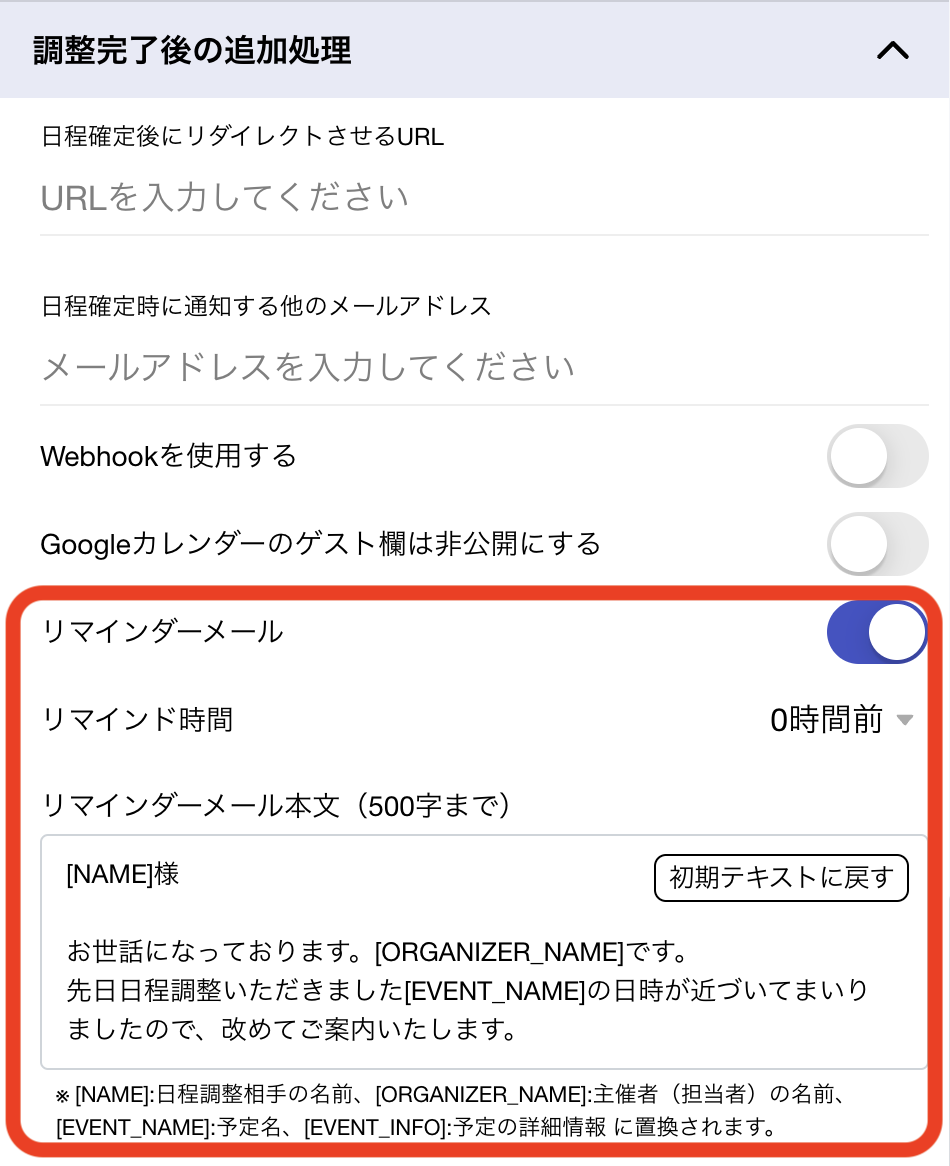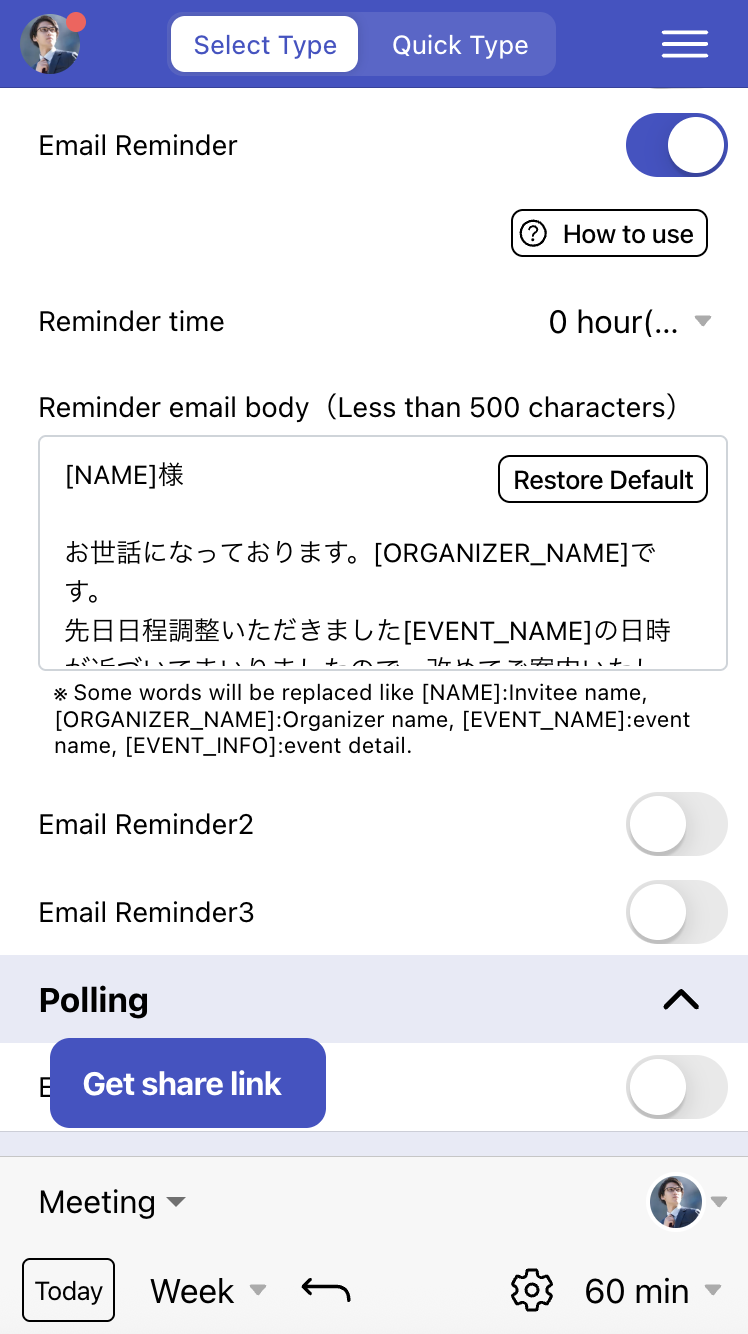Reminder Email Behavior When
Settings Are Changed
This section explains how reminder emails behave when you change Email Reminder
settings after publishing a scheduling page and conducting several scheduling sessions.
- For new scheduling invitees after setting changes, reminder emails
will be sent according to the latest settings.
-
For existing confirmed invitees, how the new reminder email settings are applied
depends on the previous settings and the current status of reminder email delivery.
- Example 1: Not sent:
If you originally had no reminder emails set up when scheduling was conducted,
and you later add reminder settings, reminder emails will not be sent to
existing confirmed invitees.
- Example 2: Not sent:
If you originally had only "Reminder Email 2" set up for sending when scheduling
was conducted, and you later change the reminder settings, all reminder emails
will not be sent to existing confirmed invitees for whom "Reminder Email 2"
has already been sent.
- Example 3: Sent:
If you originally had only "Reminder Email 2" set up for sending when scheduling
was conducted, and you later change the reminder settings, all reminder emails
will be sent according to the latest settings to existing confirmed invitees
for whom "Reminder Email 2" is unsent, as long as the reminder time has not
passed.
- Example 4: Partially sent:
If you originally had "Reminder Email" and "Reminder Email 2" set up for sending
when scheduling was conducted, and you later change the reminder settings,
"Reminder Email" will not be sent to existing confirmed invitees for whom
only "Reminder Email" has been sent, but "Reminder Email 2" and "Reminder Email
3" will be sent according to the latest settings as long as the reminder time
has not passed.
In the following cases, reminder emails will not be sent:
-
When the scheduling partner has not entered their email address. Note: You can ensure
they enter their email address by turning ON "Require email address" in "Information
Requested from Partner."
- When your Aitemasu plan is not a Premium plan, Reminder Email 2 and
Reminder Email 3 will not be sent.
- When an event is cancelled on Aitemasu or directly deleted from Google
Calendar.
- When the scheduling page linked to confirmed participant data is
deleted (when one-time URLs are deleted by swiping left on the Published Scheduling URL
Pages or when public links are deleted).
-
- When the reminder time has already passed at the time the scheduling
is confirmed. Additionally, by properly adjusting the Response Deadline settings and
the date range presented to your scheduling partner while considering the reminder time,
you can ensure that all reminder emails are sent reliably.