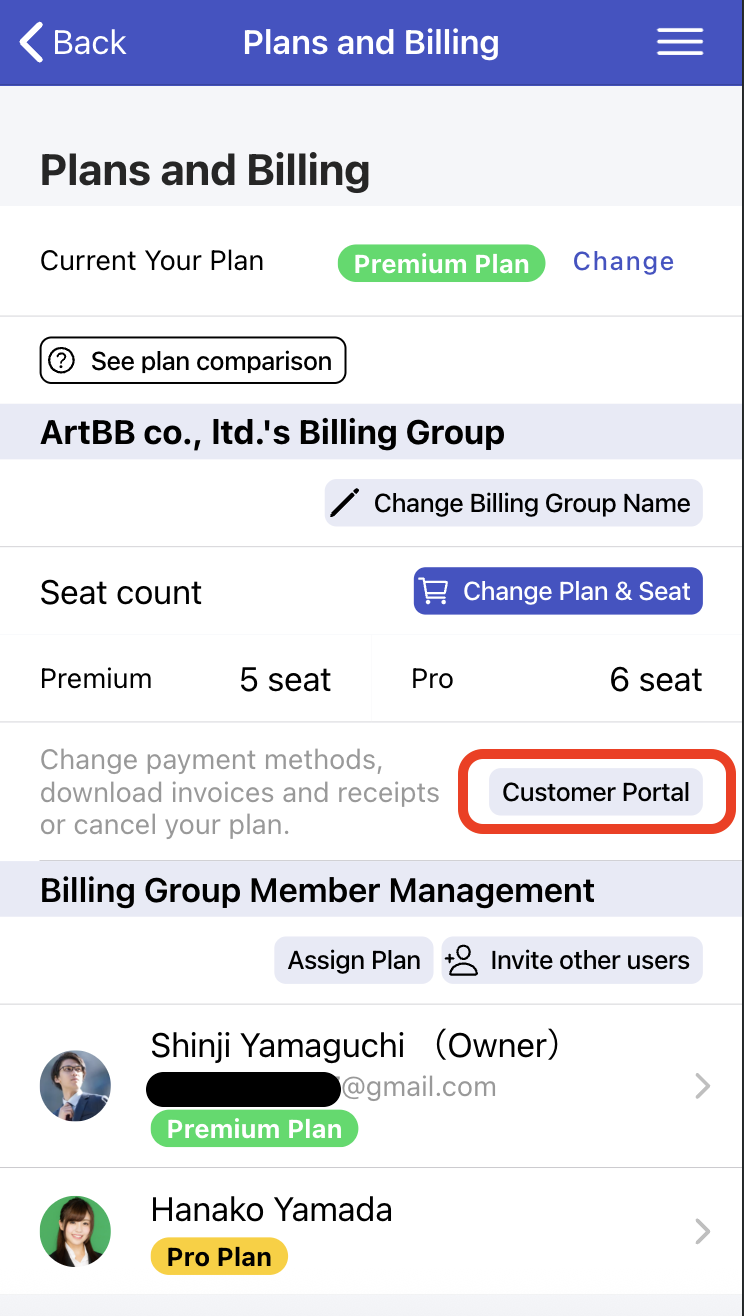Please check here.
When you access a scheduling page with your creator account, you'll see indicators showing
which features require paid plans, as shown in the image below. These indicators will also
display plan requirements for team members who are specified as participants. If you're not
using any features that require paid plans, these indicators won't appear.
Please check
each of your current scheduling pages to see these messages and determine which plan you
need.
Note that these messages are only visible to the scheduling page creator and won't be shown
to your scheduling partners.
These indicators are only displayed in versions
6.0.0 and above.
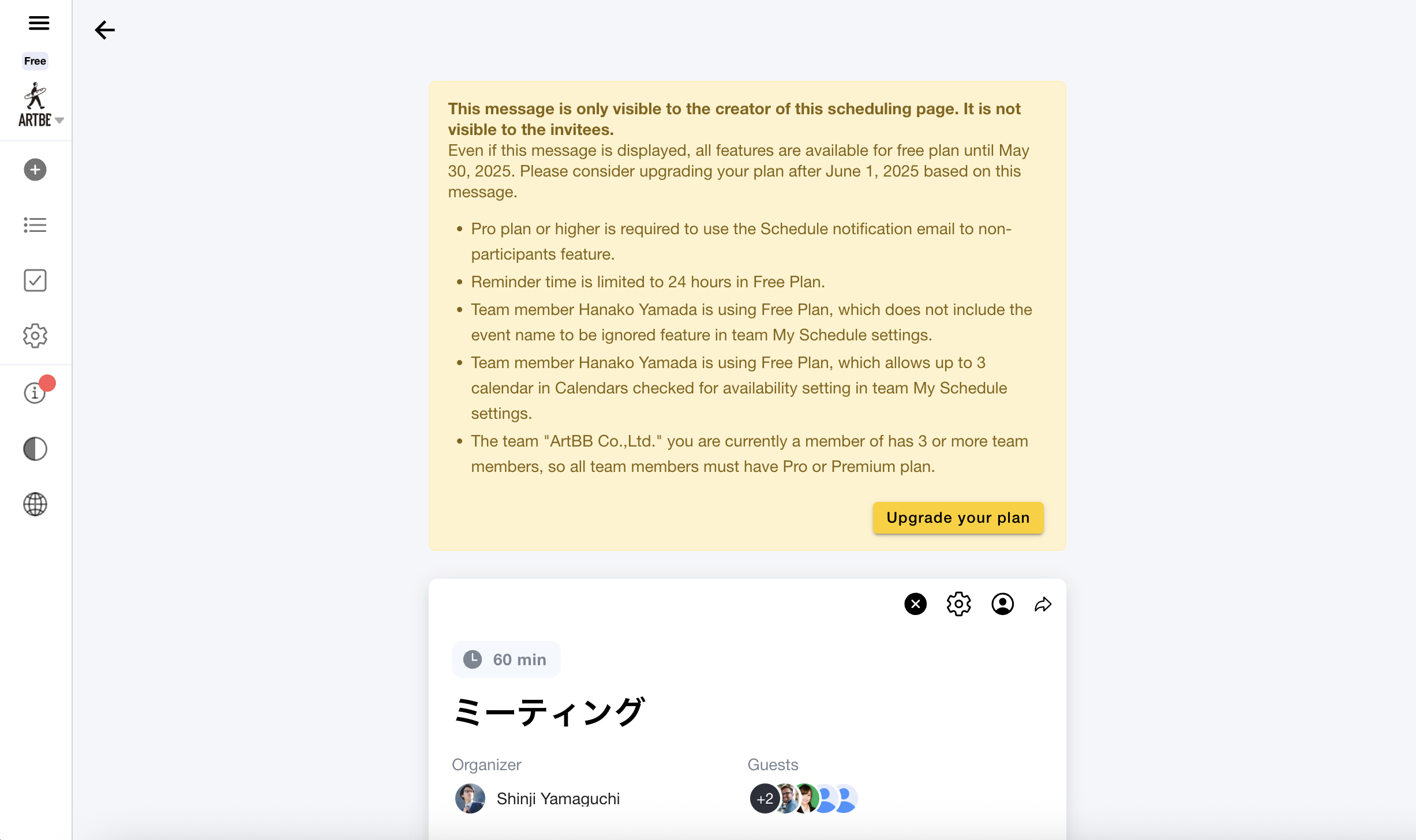
Credit card registration is not required for the free plan.
There are no restrictions on the number of days you can create scheduling pages with the free plan. However, some features available in paid plans are not available.
Yes, there is a 2-week free trial period for first-time purchases only. However, please note that if you make changes to your plan or seat, the free trial period will end at that time.
If all teams have
2 or fewer members, you can use the free plan (¥0).
If there is at least one team with 3 or more members, all members in the team must be on the
Pro Plan or higher, so you will need to subscribe to the Pro Plan or Premium Plan.
For users who are already subscribed to the Pro Plan or Premium Plan, they can use the same
plan across multiple teams, so there is no additional charge for belonging to multiple
teams.
Access plan and billing management with the representative's Aitemasu account.
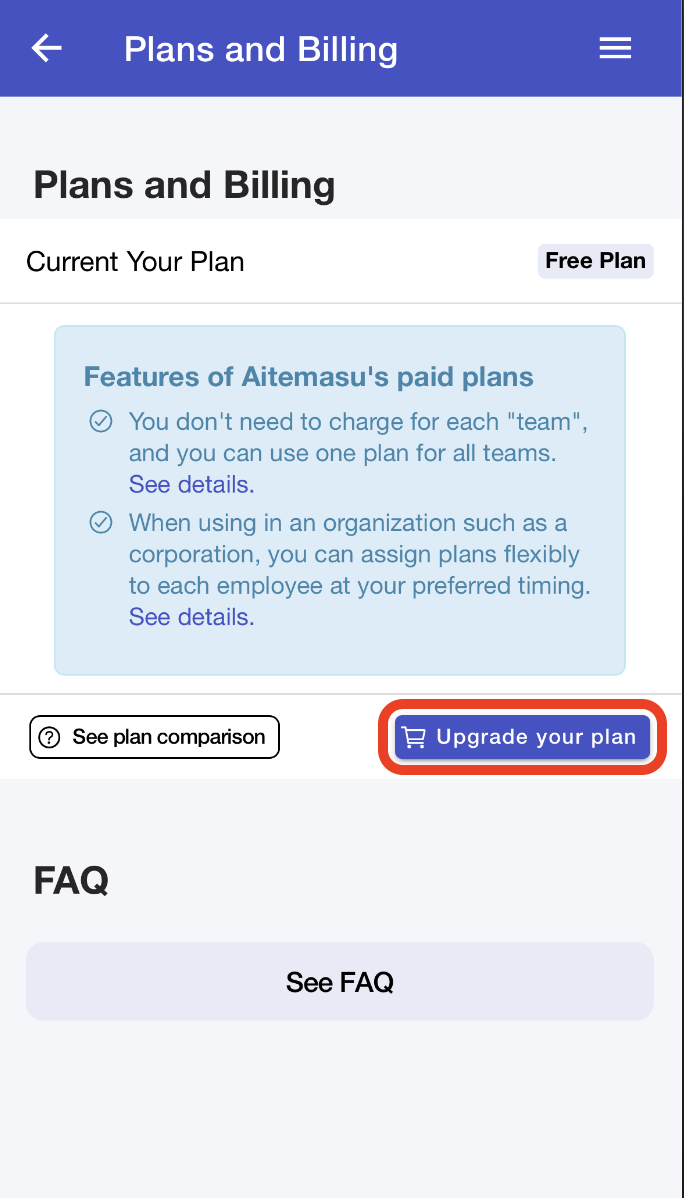
Enter the necessary seat number for each plan. 1 user = 1 seat. The image is an example
assuming 5 of each plan for 10 employees.
Note: The free trial period applies only to
the first purchase. If you make changes to the plan or seat after the free trial period, the
free trial period will end at that time. Please enter the necessary information and click
"Next".
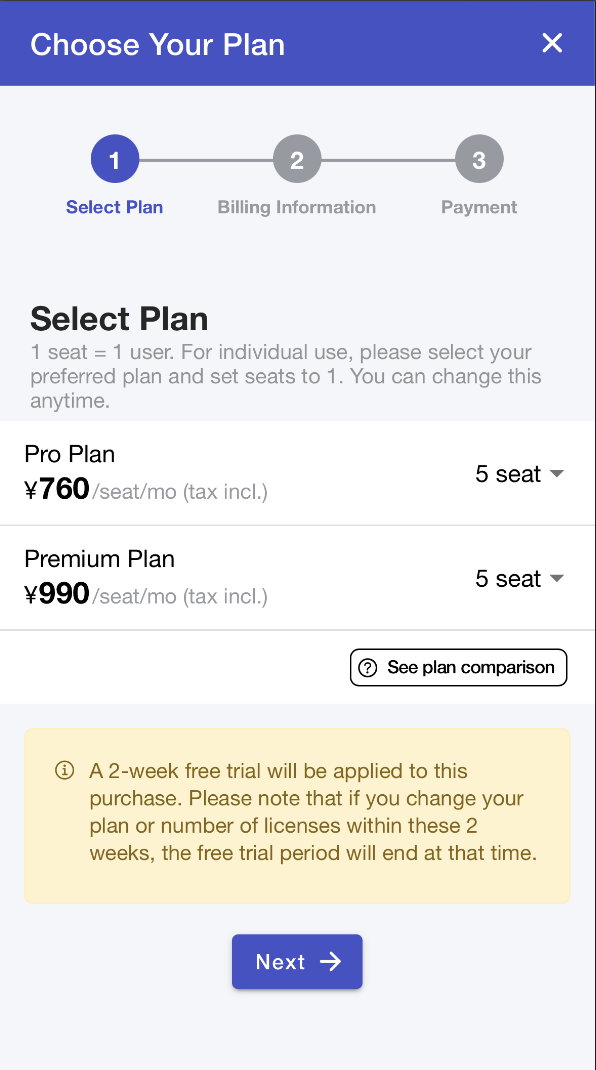
Enter billing information. This information will be included in receipts, etc. You can change it later, but please refer to this for the change method. Then click "Pay".
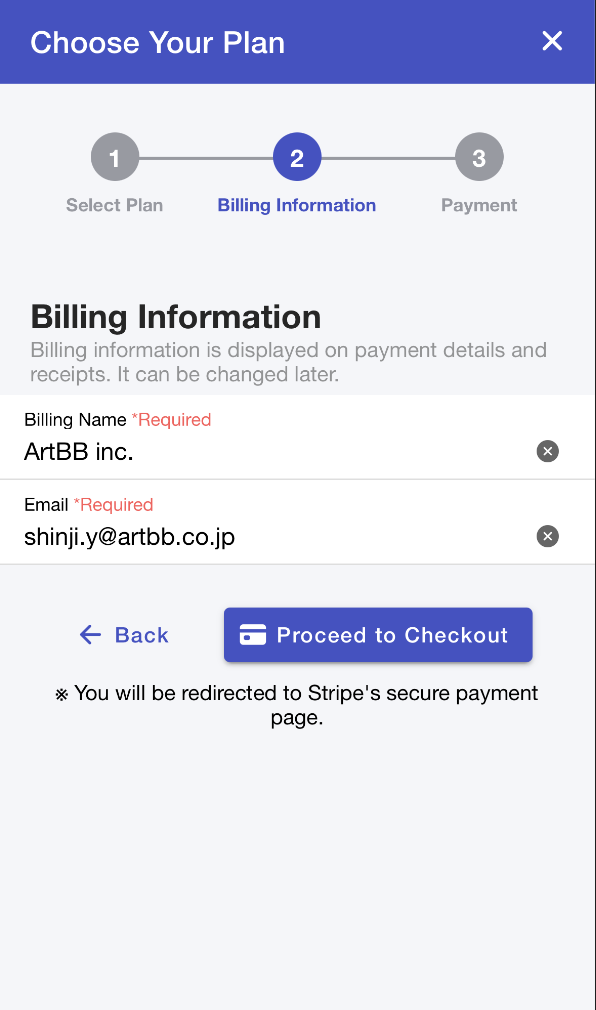
We will pay via the Stripe payment service. Please pay after confirming the plan content and entering the credit card information.
After payment is complete, return to the Aitemasu page and the purchased information will be
reflected. If the purchased information is not reflected, please update the page.
A billing group will be created to make a lump payment based on the billing information, so
click "Invite Other Users".
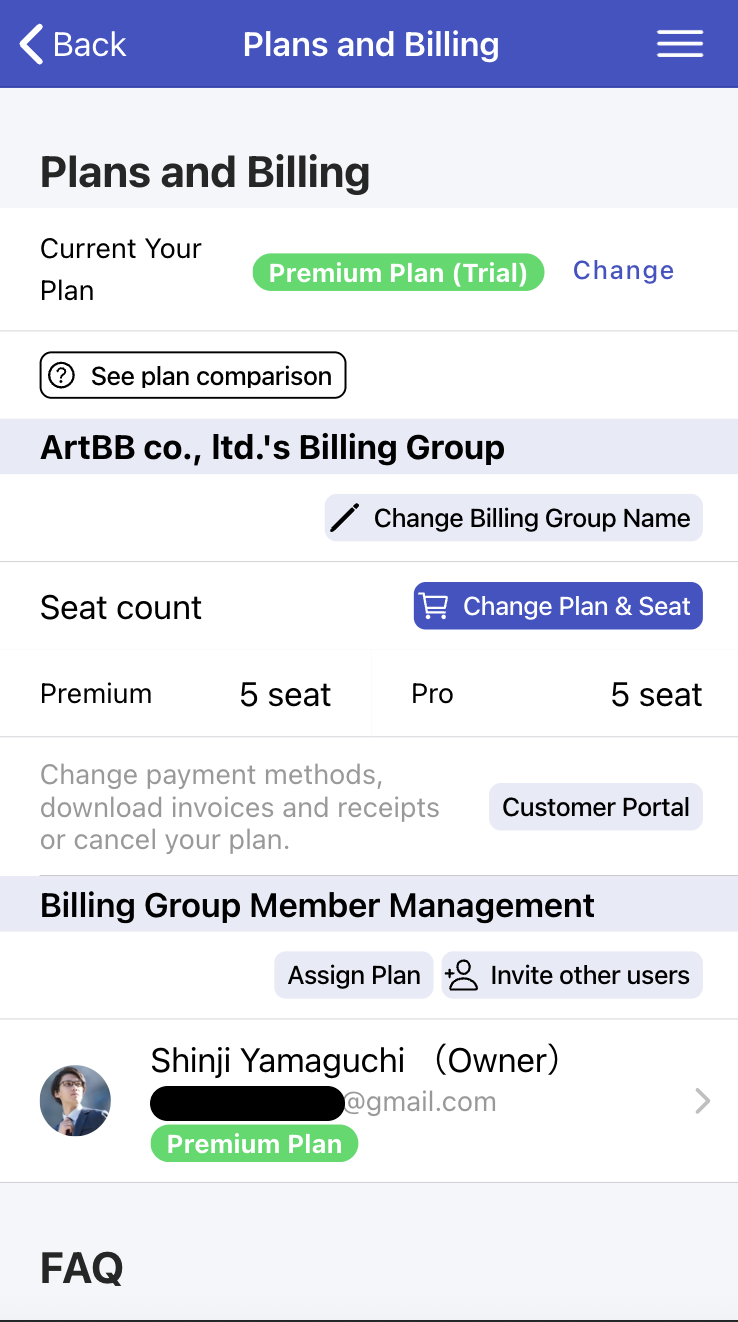
An invitation URL to invite other users to the billing group will be displayed. Click "Copy" and send the URL to the invited user by email, etc.
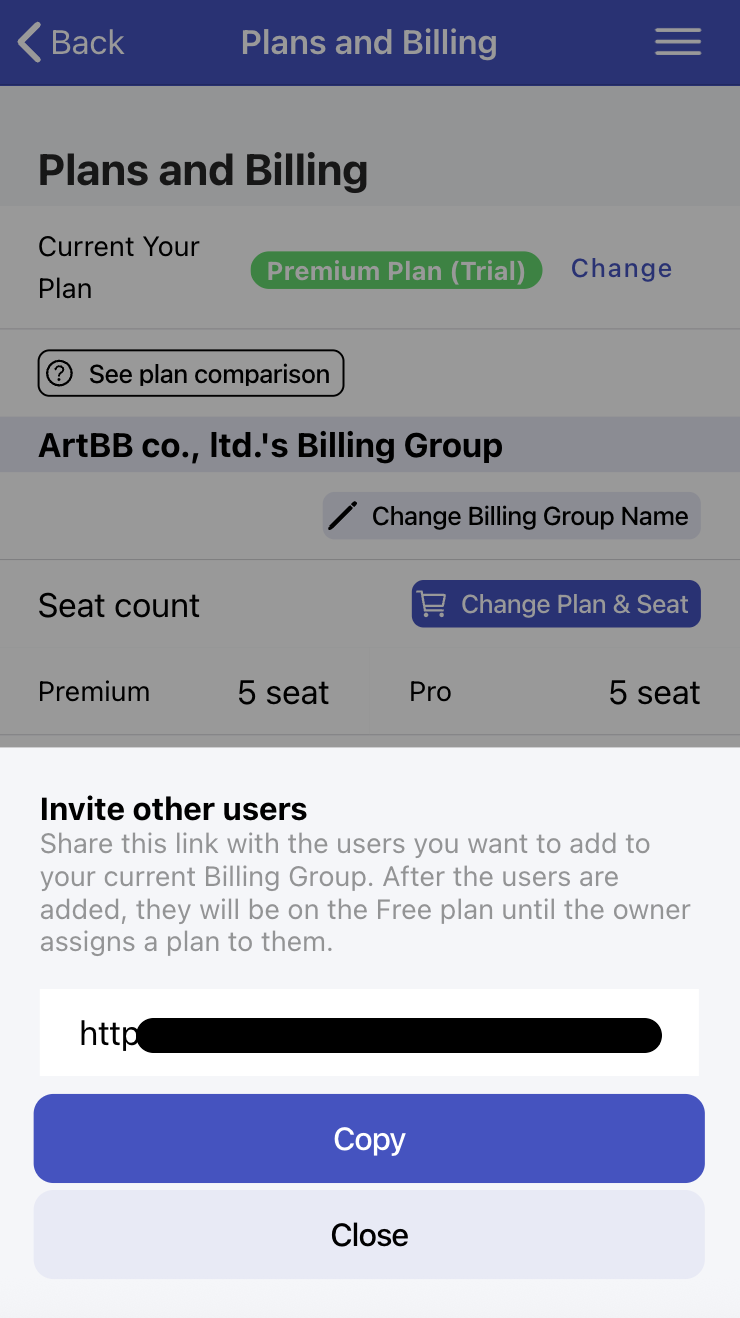
Click the invitation URL in the account of the invited side and click "Join".
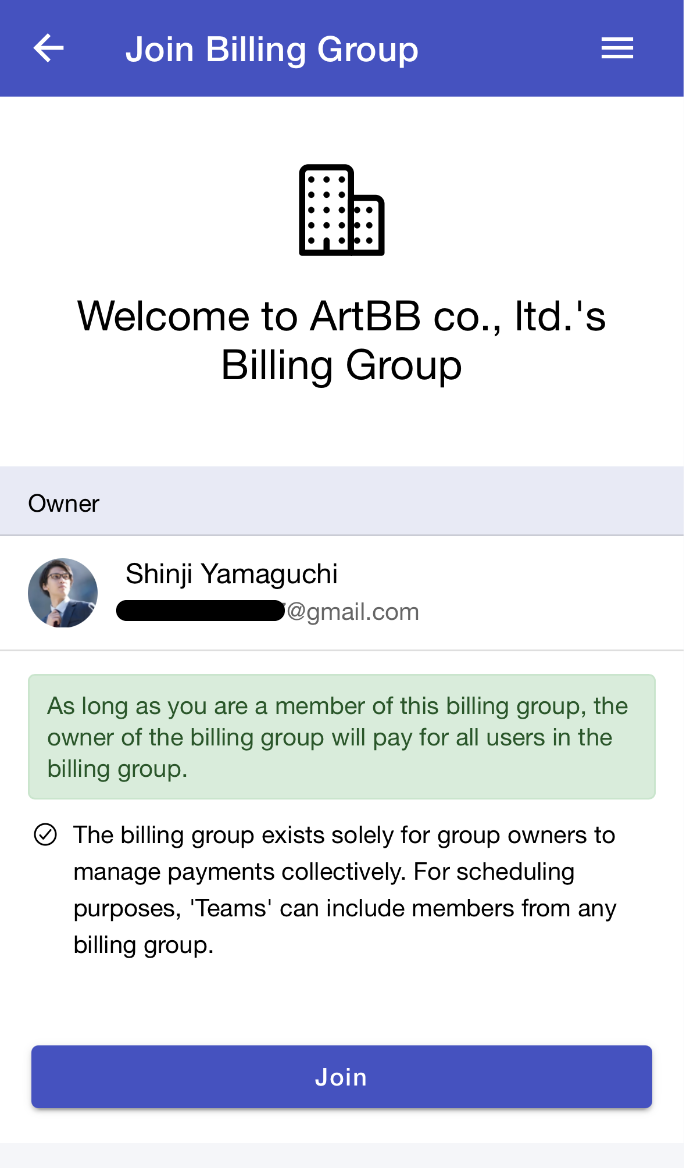
When other users join your billing group, they will be displayed in the billing group member management. However, at this time, the plan you just purchased has not been assigned, so click the member's row.
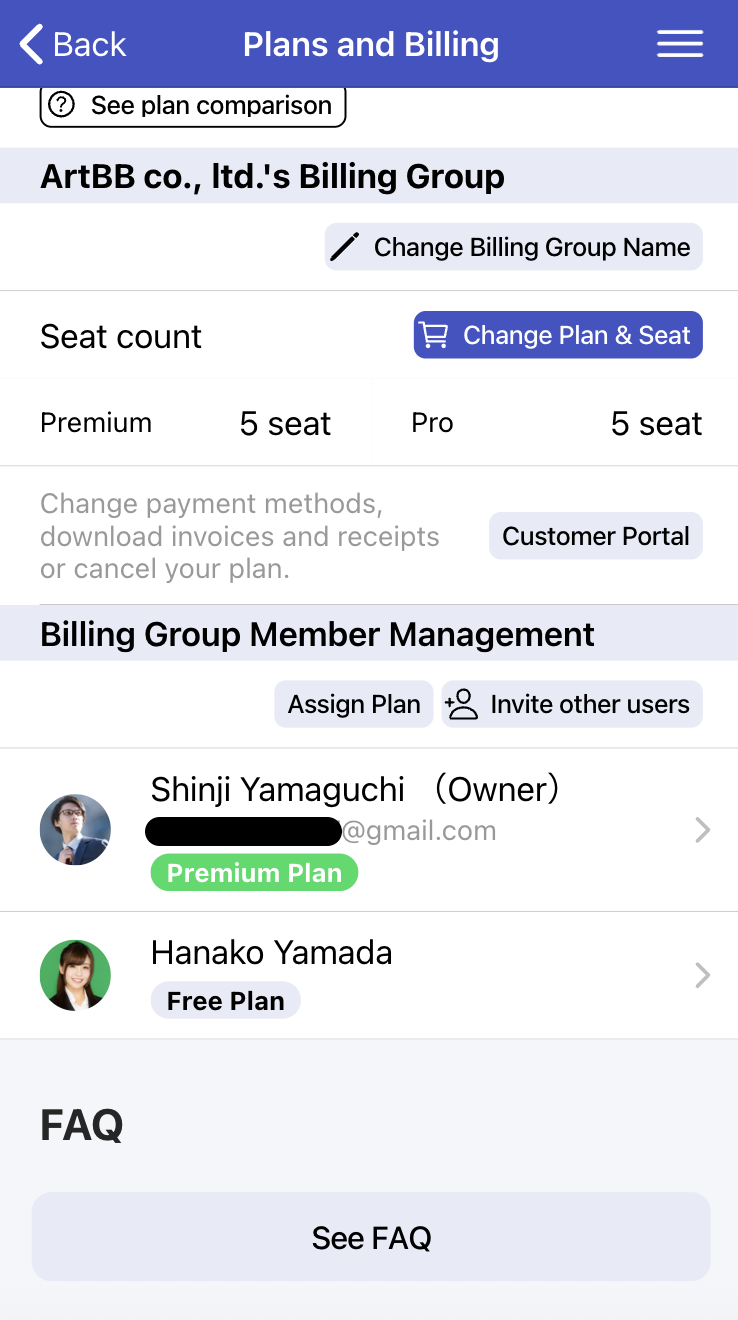
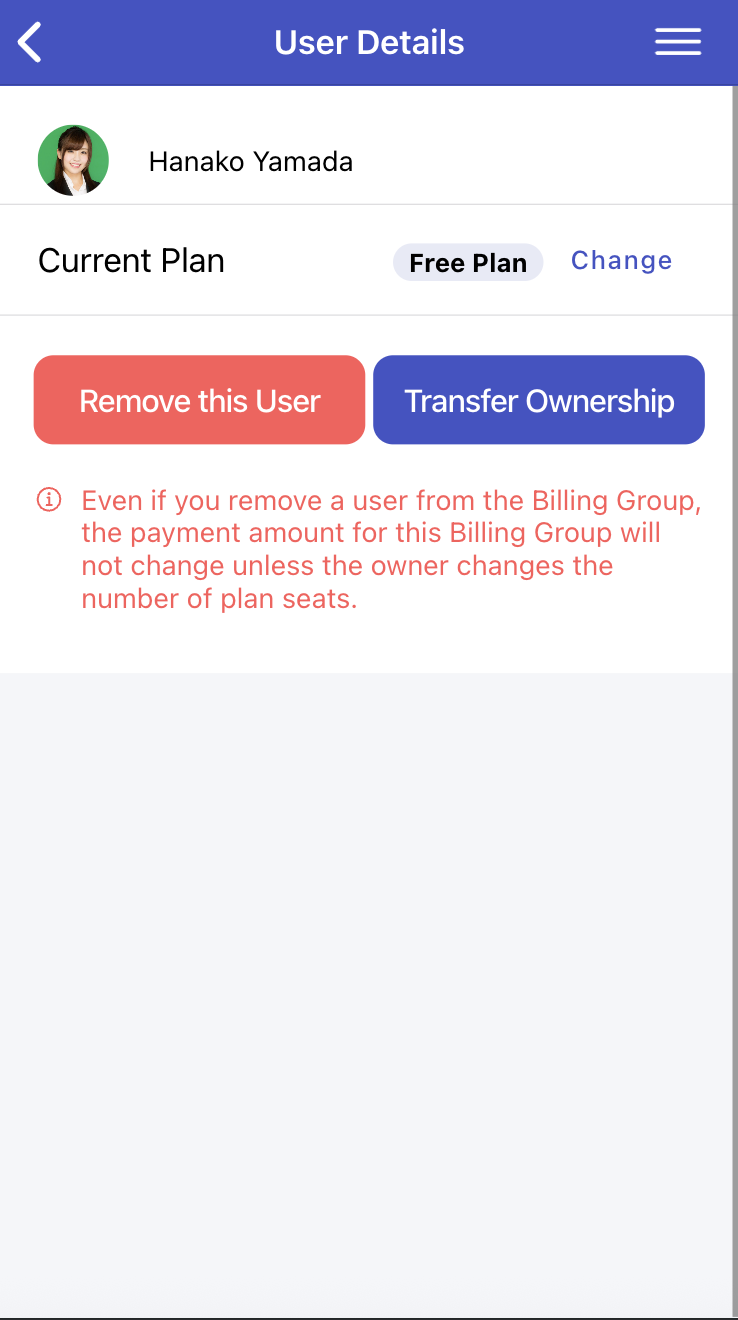
Specify the plan you want to assign to this user.
If the seat number is less than the
number of members in the billing group, please purchase and assign the necessary plan seat
before hand according to this.
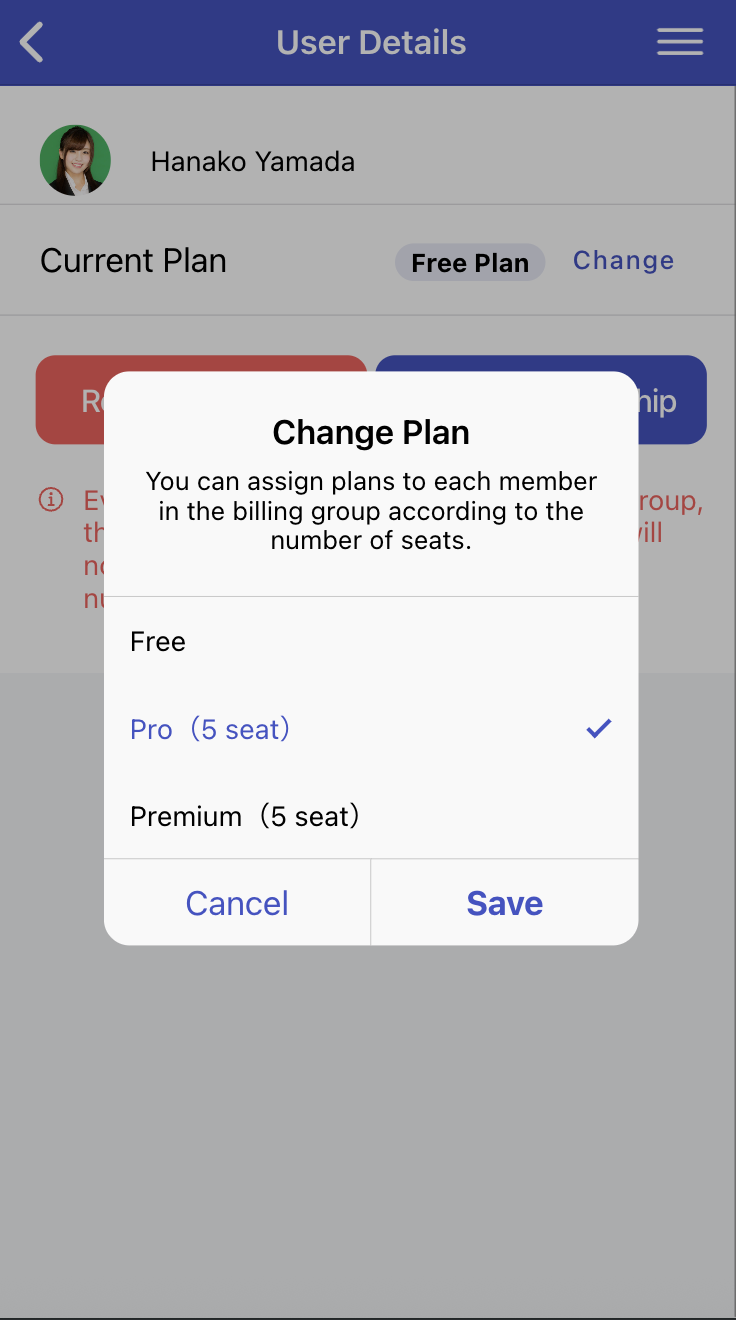
Plan assignment has been completed.
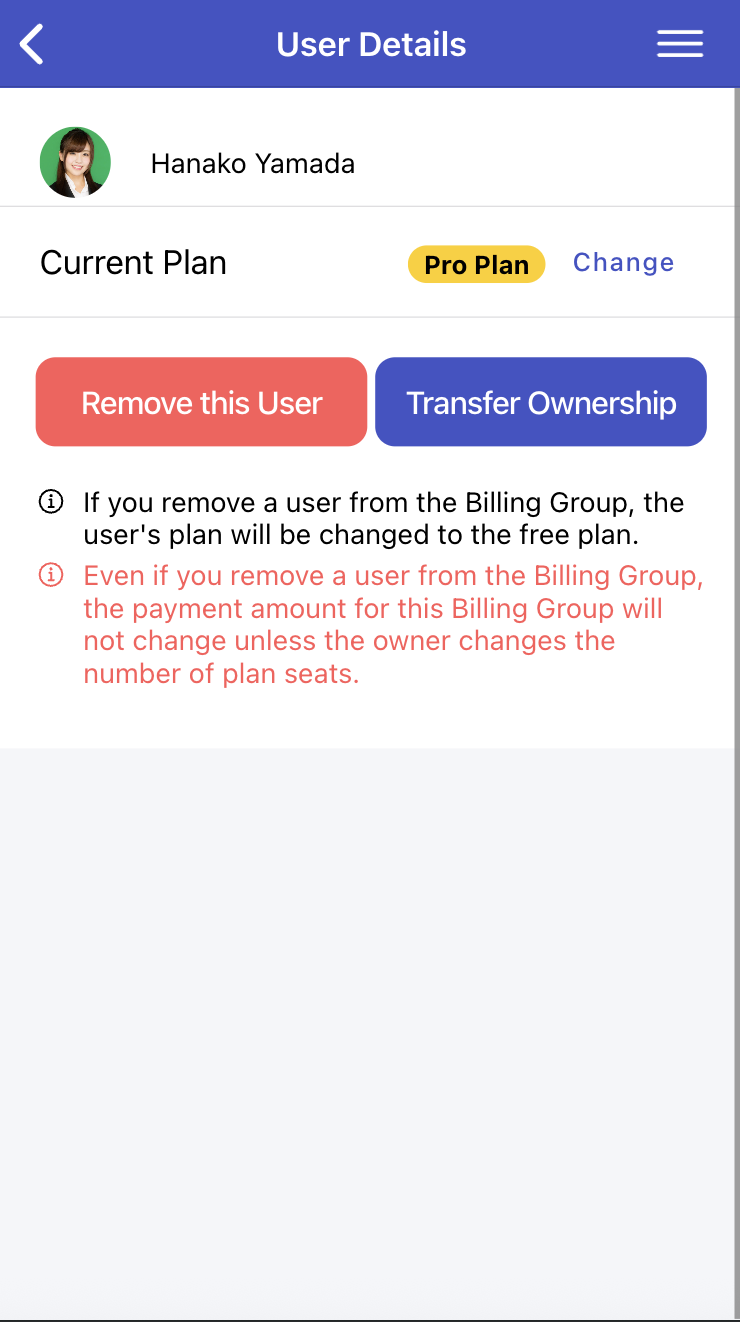
Continue the same process and assign to other employees. Please note the following points.
Access plan and billing management in the account of the billing group owner and click "Change Plan or License".
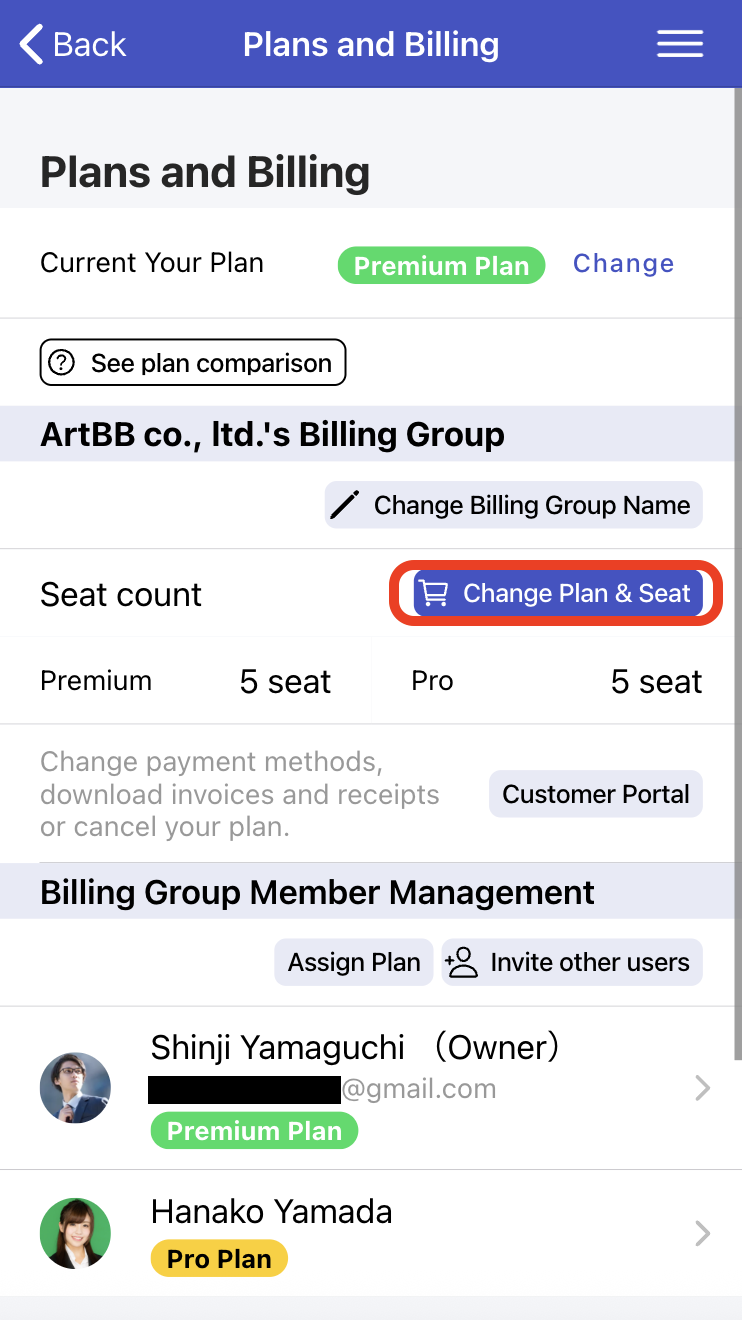
The current seat number of each plan you are currently maintaining is displayed.
Click the line of the plan you want to change and change it. Then click "Next".
Note: If you change the plan during the free trial period, the free trial period will end
at that time.
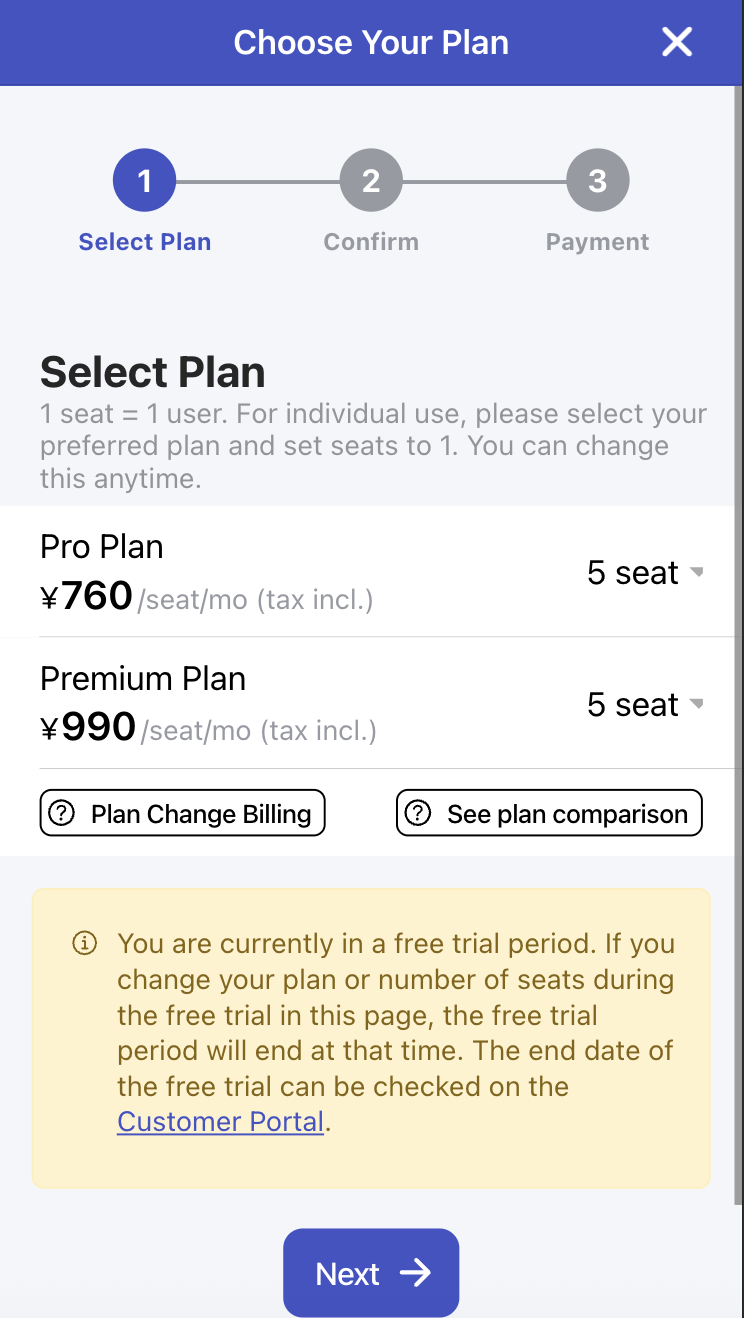
You can confirm the billing amount before executing the plan configuration change. In the
image example, the free trial has ended at this time, and the purchased amount has been
settled immediately.
If you make changes after the free trial period, the unexpired
amount of the plan will be settled here.
For the billing amount calculation method when changing plans or seats, please refer to this.
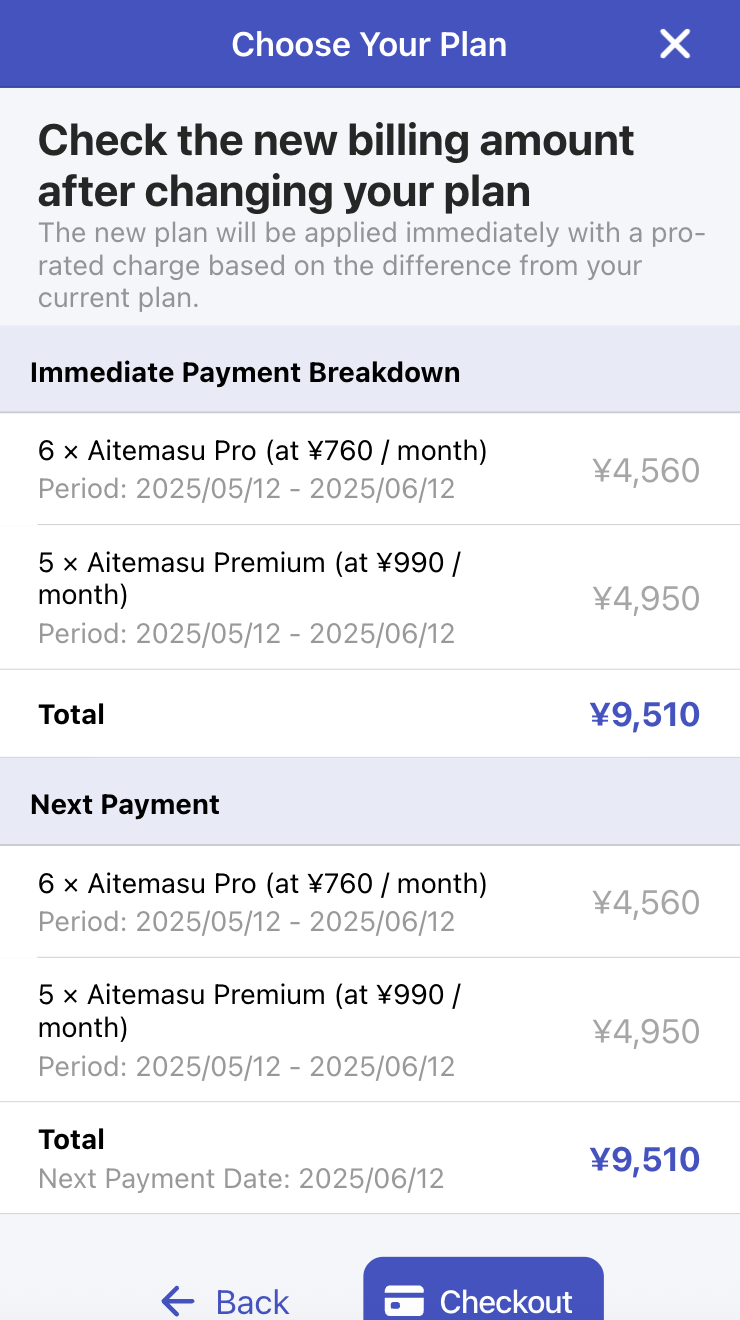
If there is no problem with the amount, please click "Pay" to execute the payment. The
payment will be made using the credit card you used during the first purchase.
If you want to change the credit card, please change the payment method from the customer
portal before making the payment.
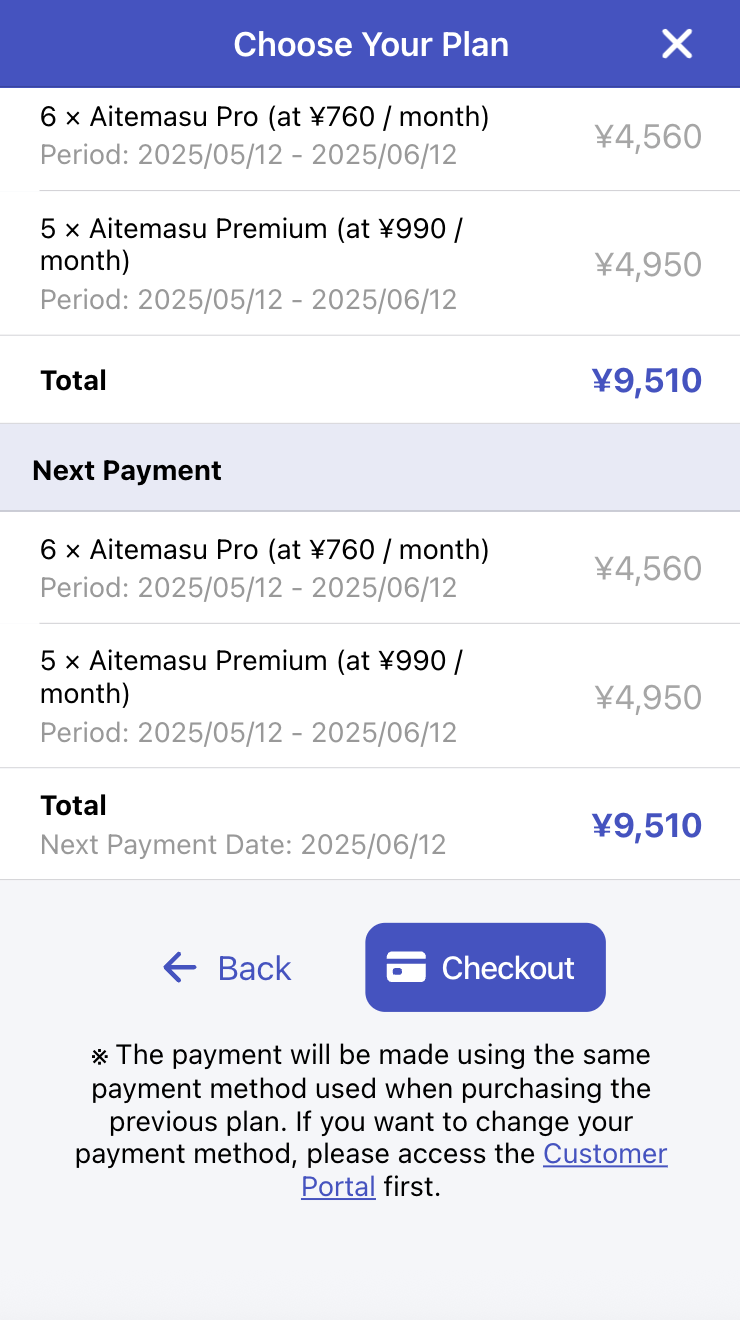
After changing the plan content, the changed plan and seat configuration will be reflected in
the original screen.
Depending on the change, you may need to assign the plan according to this.
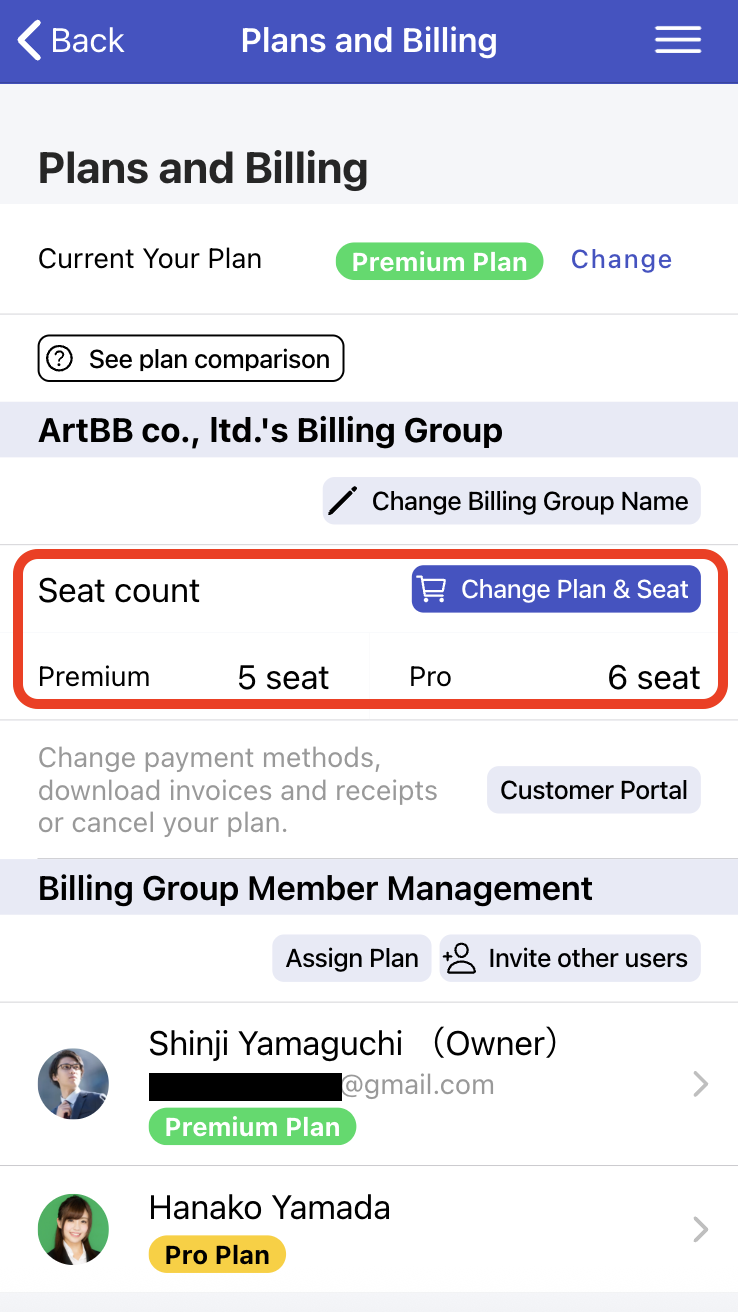
Access with the account of the billing group owner permission.
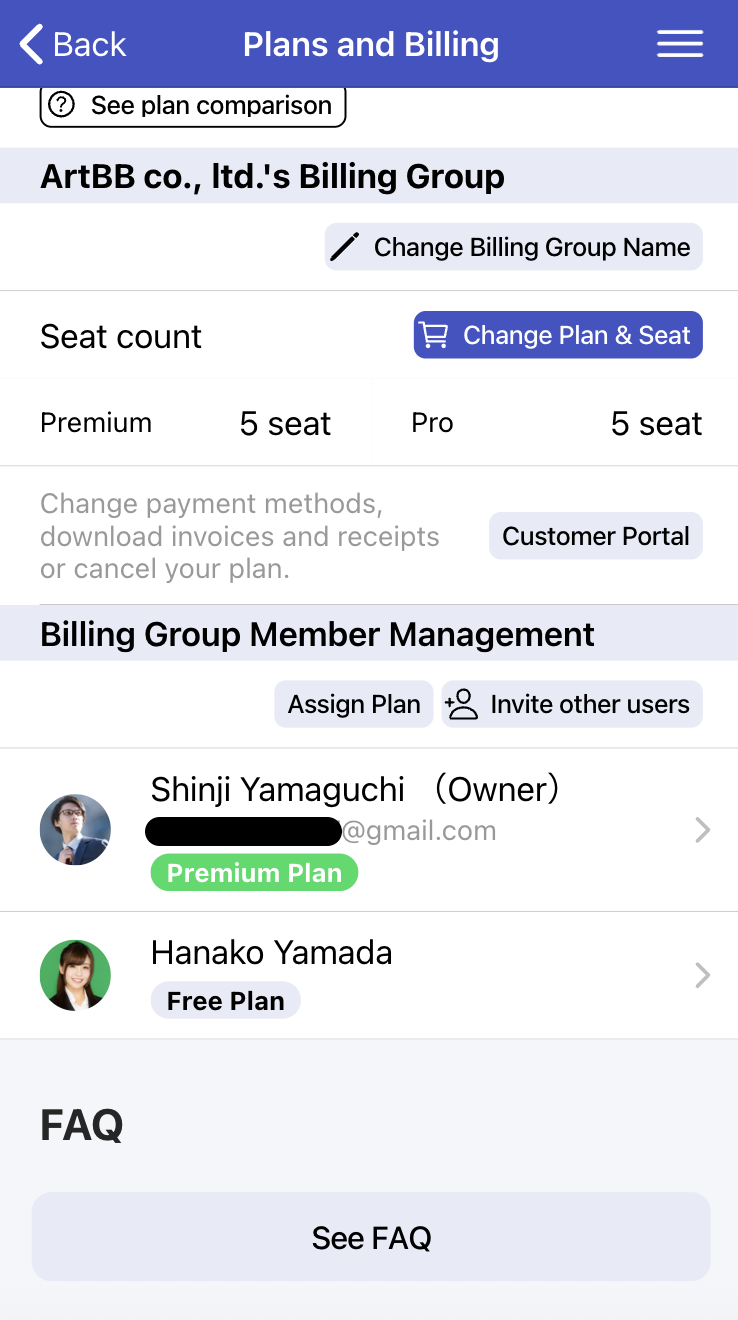
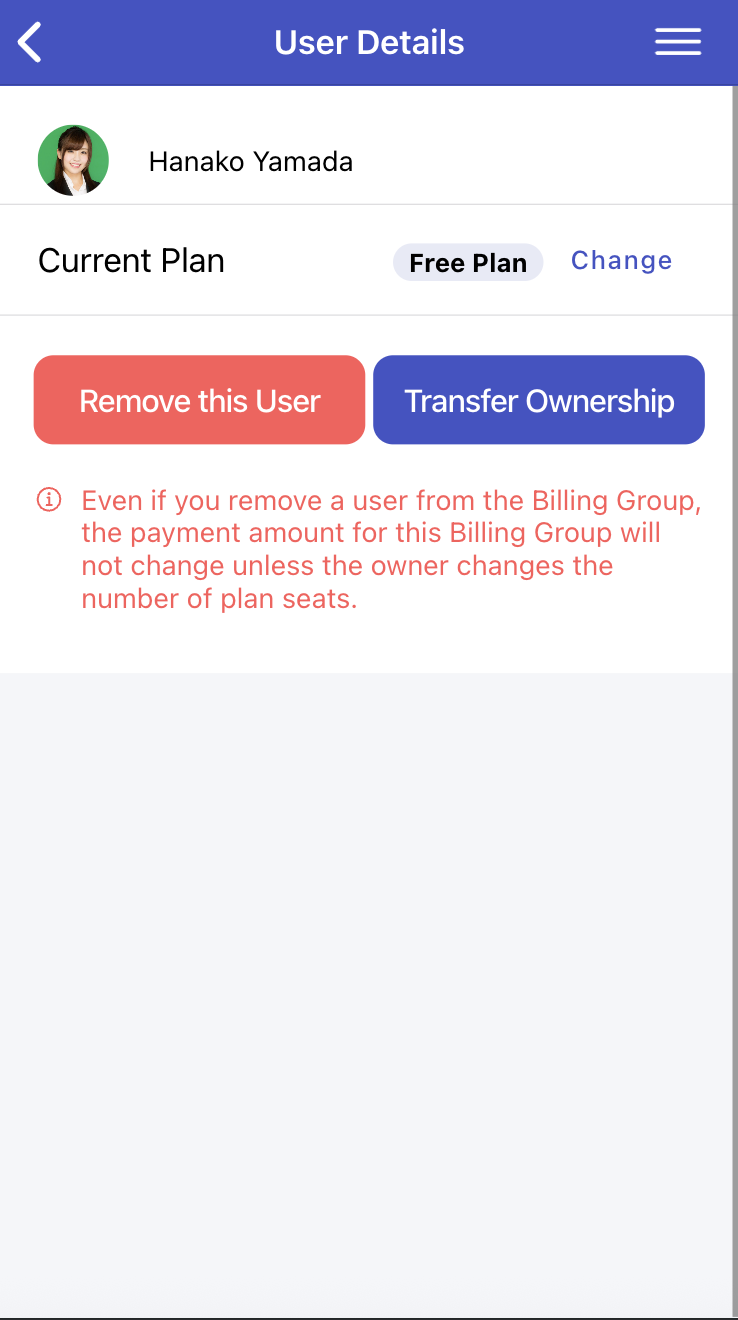
Specify the plan you want to assign to this user.
If the seat number is less than the
number of members in the billing group, please purchase and assign the necessary plan seat
before hand according to this.
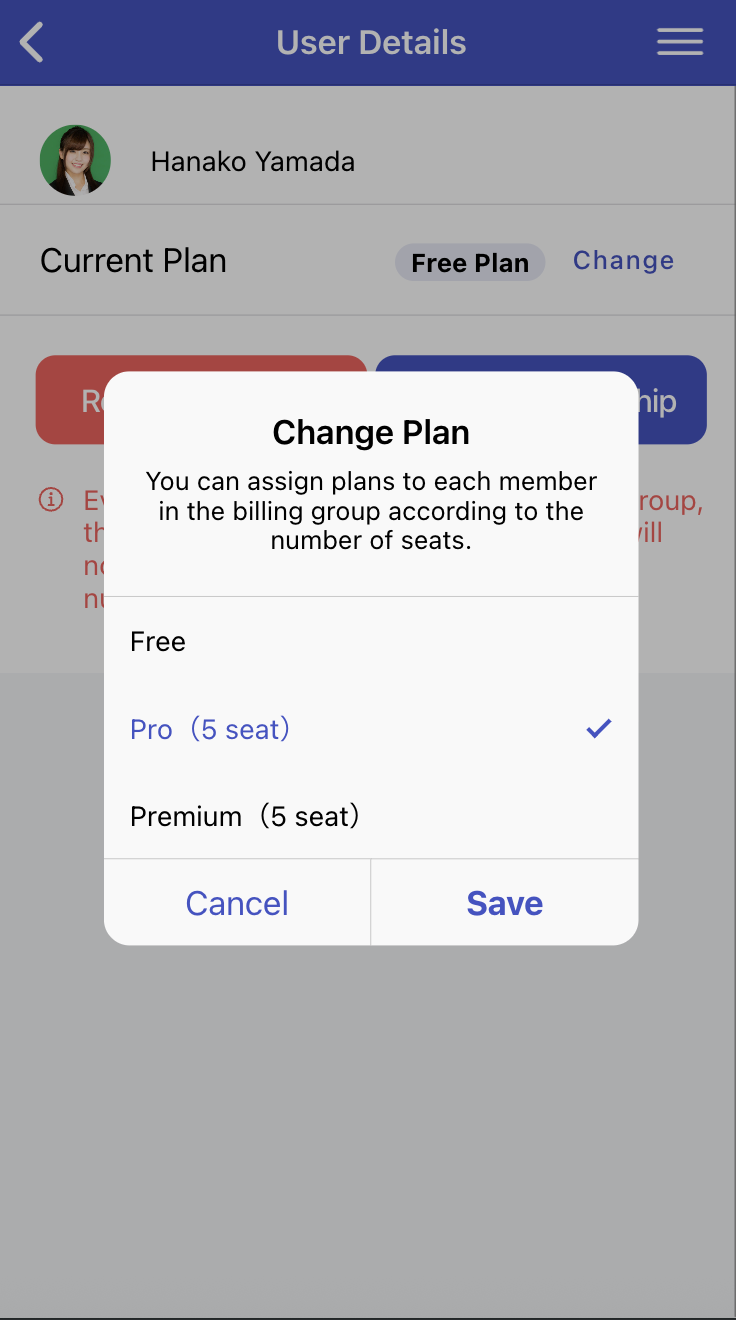
Plan assignment has been completed.
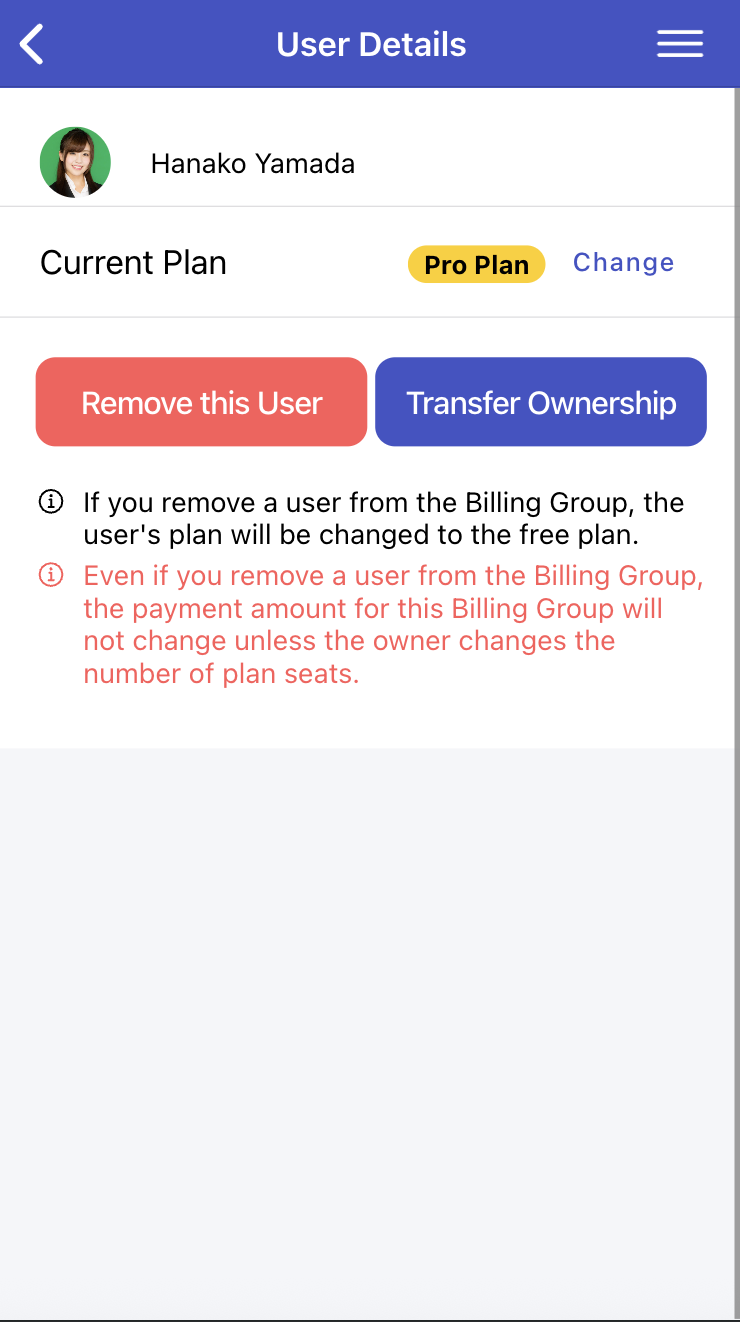
Below are examples of how the billing amount is calculated when changing plan or license configurations.
※Assume the free trial ended on April 1st
※Cancelled Premium Plan and subscribed to Pro Plan
※Billing cycle changes to the 15th of each month
※Assume the free trial ended on April 1st
※Cancelled one Premium Plan and subscribed to one Pro Plan
※Billing cycle changes to the 20th of each month
※Assume the free trial ended on April 1st
※Added one Pro Plan subscription
※Billing cycle changes to the 10th of each month
※Assume the free trial ended on April 1st
※For complete cancellation (when all license counts become 0), use the customer portal
※Current plan continues until next billing date
※Plan changes to free plan on this date
Yes, it is possible. However, if there are 3 or more members in the team, all team members
must join the Pro Plan or Premium Plan.
※The team here refers to the team used for scheduling as introduced in this, and is different from
the billing group for lump payment of plan fees.
Yes, you can change your plan at any time. Please refer to this for the change method.
Access plan and billing management with the account of the billing group owner.
Click "Customer Portal" to change various settings for your payment with Stripe.
You can
cancel the plan with "Cancel Subscription" in the customer portal.
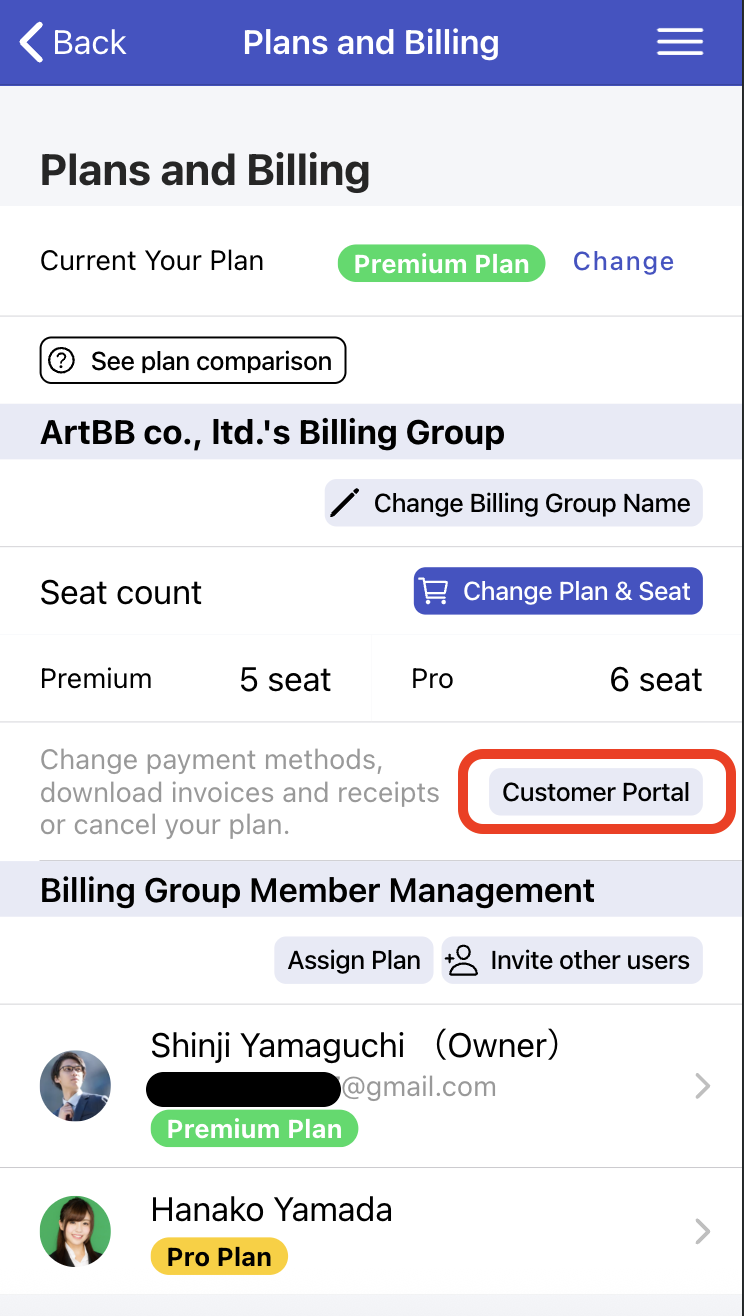
After cancellation, if there is still a contract period remaining, you can use
that plan until the contract end date.
If you become a free plan, you will automatically change to the free plan in the team where
you are currently participating as a member.
If you are using the paid plan features as the host in the team where you have a schedule
adjustment page, the features will be restricted. Please note that depending on the feature,
the schedule adjustment page may not be displayed.
I'm sorry, but we do not support invoice payments. We only support credit card payments. The issuance of an invoice itself is possible and will be available for download from the system.
Access plan and billing management with the account of the billing group owner.
Click "Customer Portal" to change various settings for your payment with Stripe.
You can get the invoice and receipt for each payment from the "Invoice History" in the
customer portal. The information recorded in each document is based on the information set
in the customer portal. Please set the correct information in advance as you cannot change
the past invoice and receipt information.