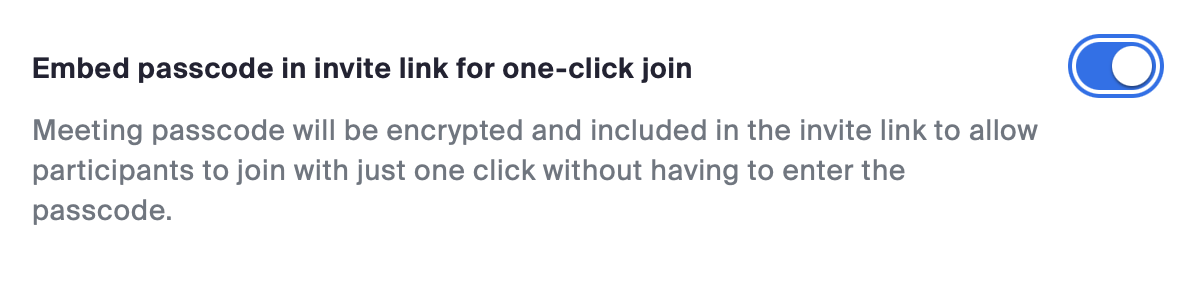By connecting with Zoom and adding it to the "Location/Video Conference" settings in the scheduling page, a Zoom meeting URL will be automatically generated when the schedule is confirmed, and both the event and Zoom URL will be registered in Google Calendar.
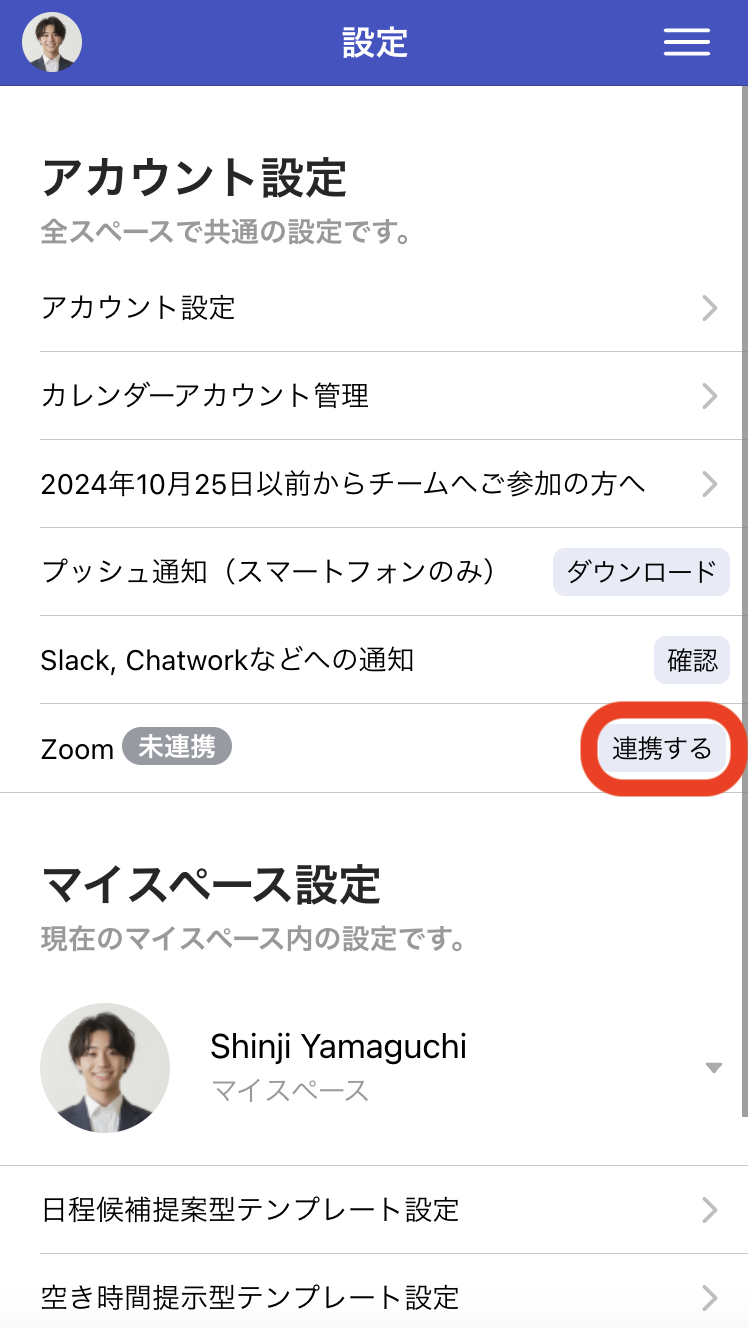
Some browsers may block pop-ups. In such cases, please allow pop-ups.
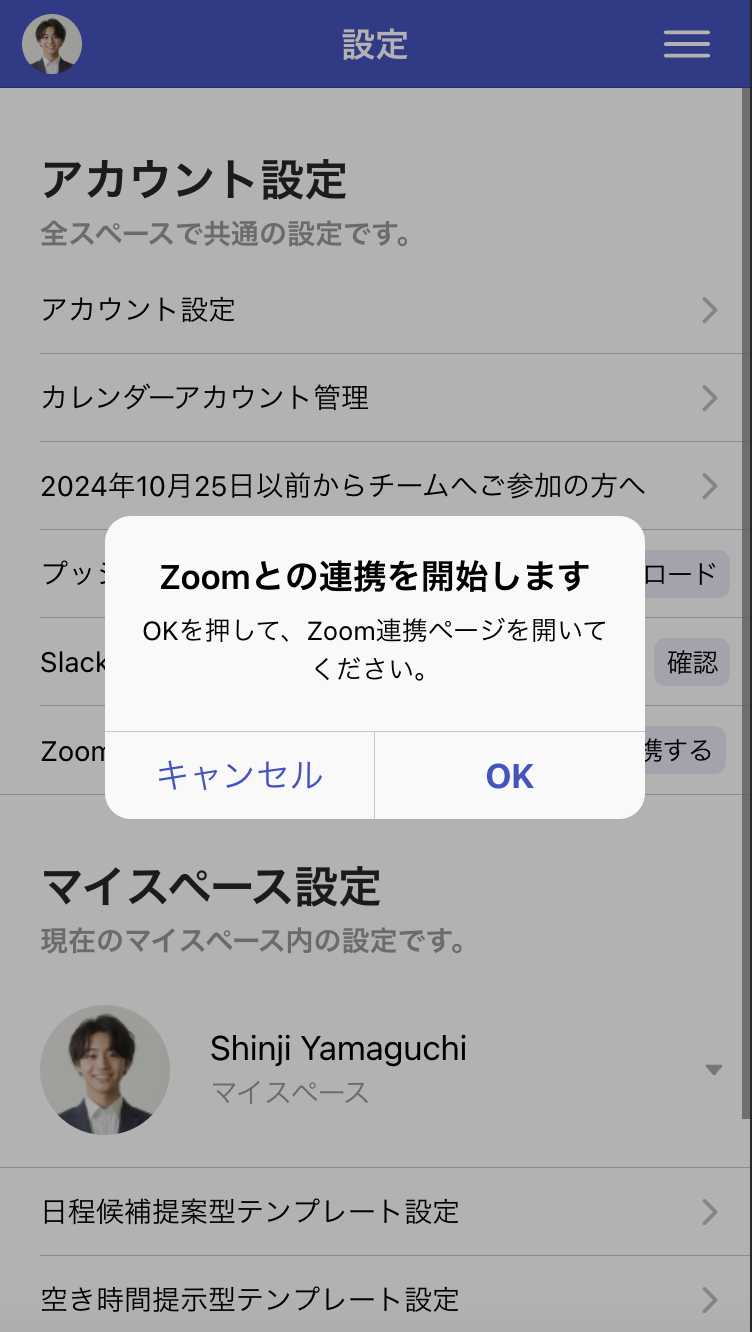
Please note the following:
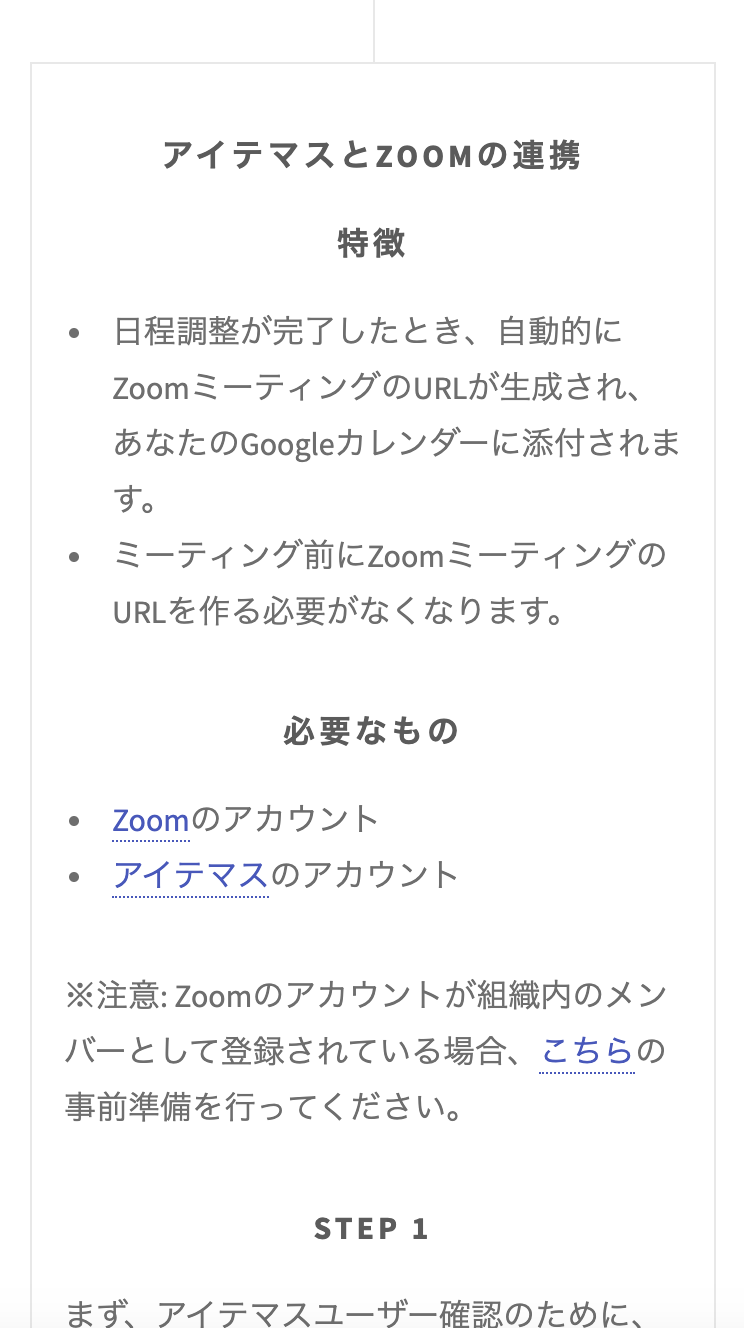
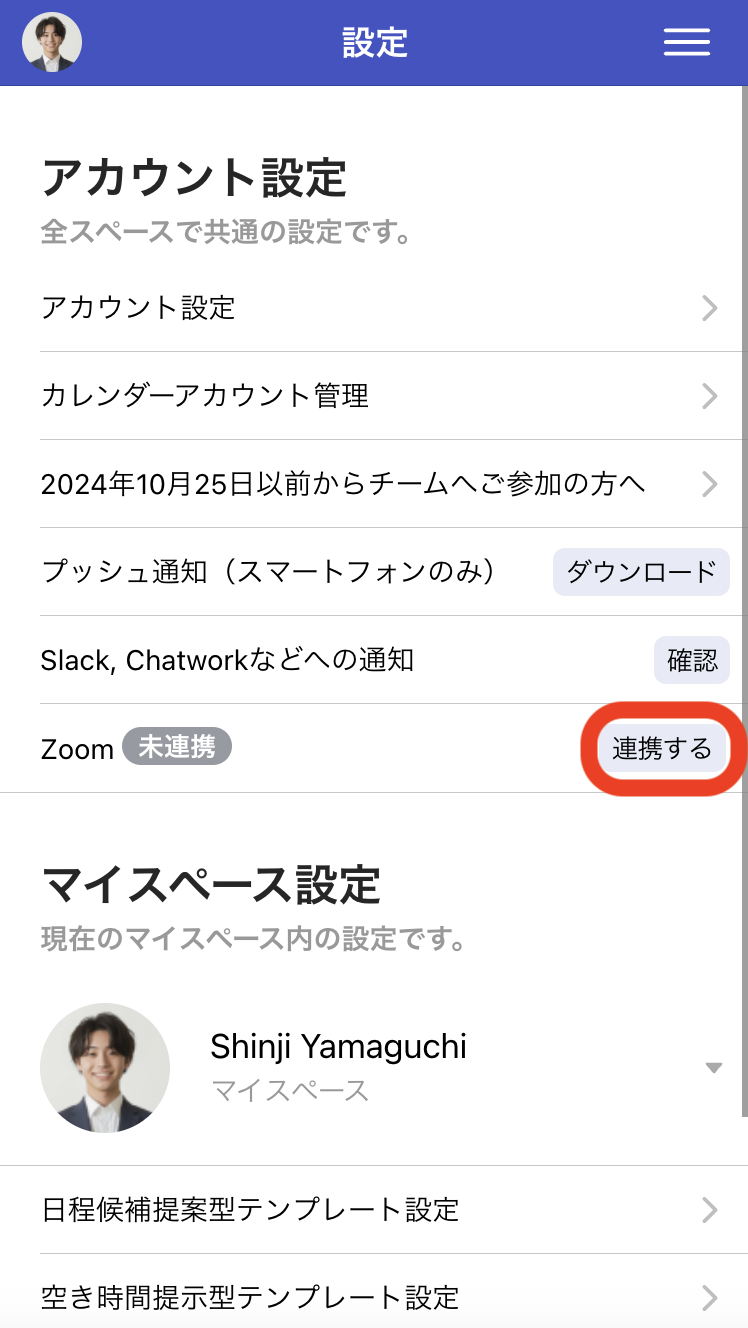
When you see "Connected", the Zoom connection is complete.
However, Zoom URLs
won't be automatically generated upon schedule confirmation yet. Please proceed to
Generate Zoom Meeting URL upon Schedule
Confirmation.
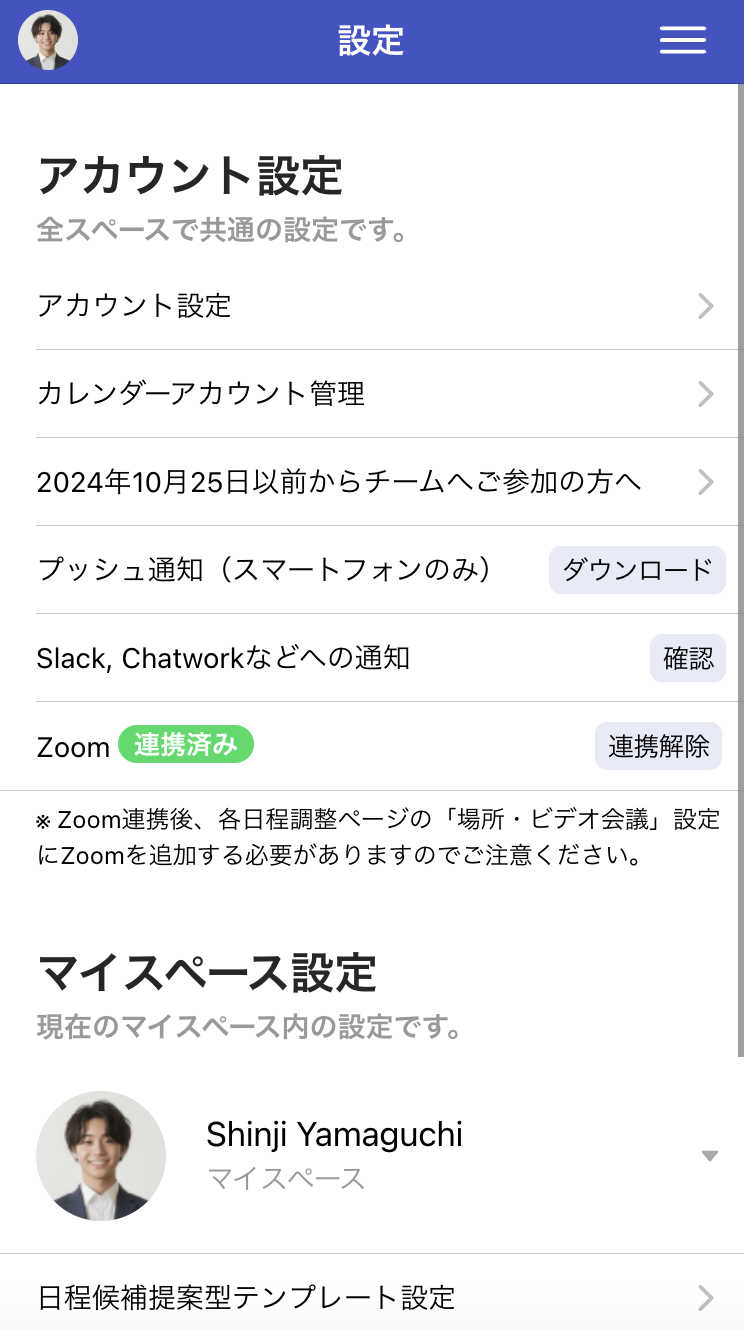
This will delete all Zoom authentication data stored in Aitemasu and disconnect the
integration with Zoom.
Previously generated Zoom web meeting URLs will remain
valid.
If you encounter an error when issuing a Zoom URL during scheduling,
please disconnect the integration once and then reconnect it.
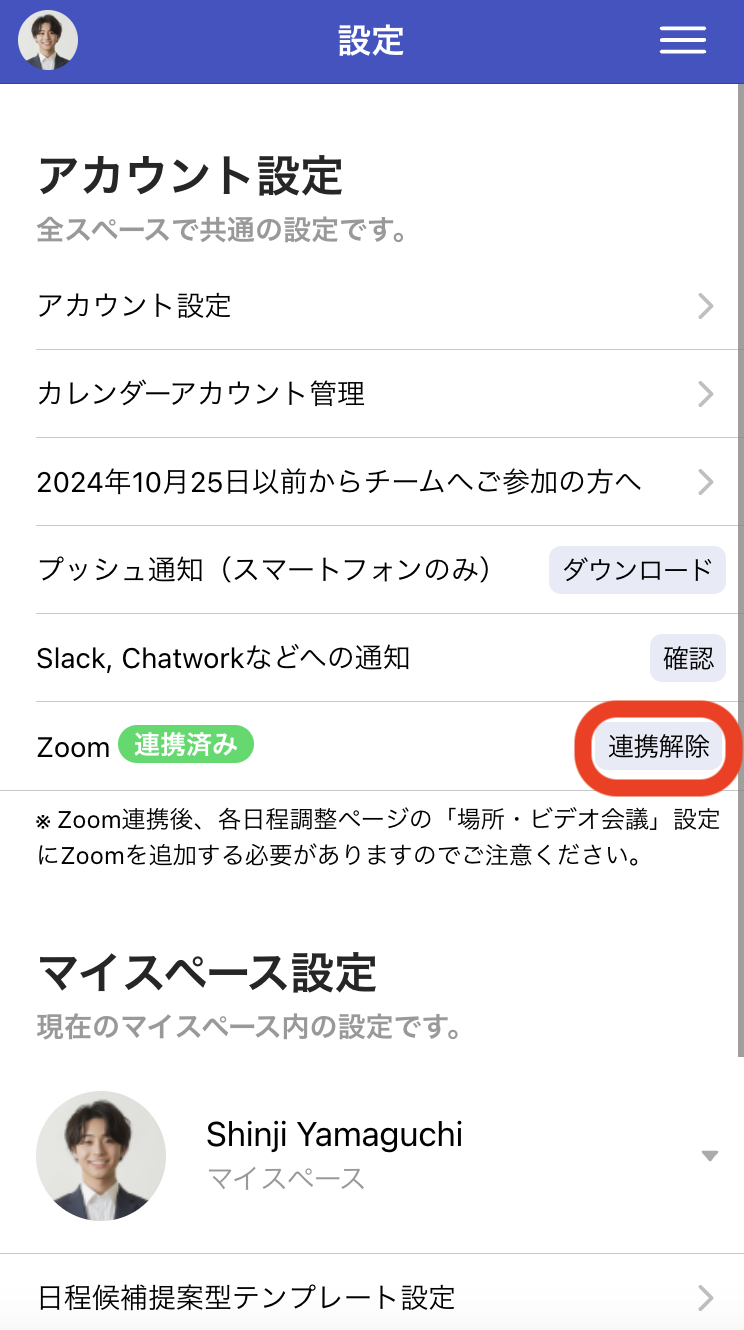
You need to complete Connect with Zoom beforehand.
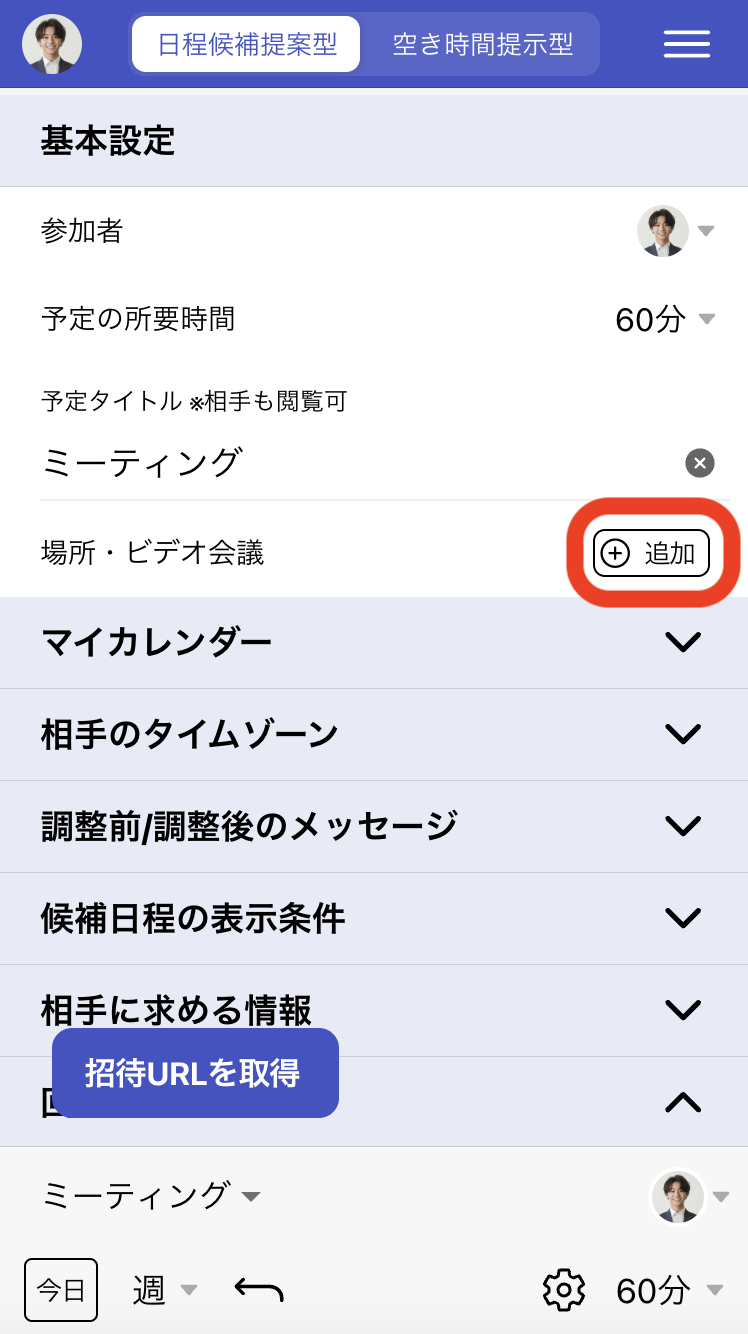
Once the screen shows this state, the setup is complete. Continue with normal scheduling, and the Zoom meeting URL will be automatically generated.
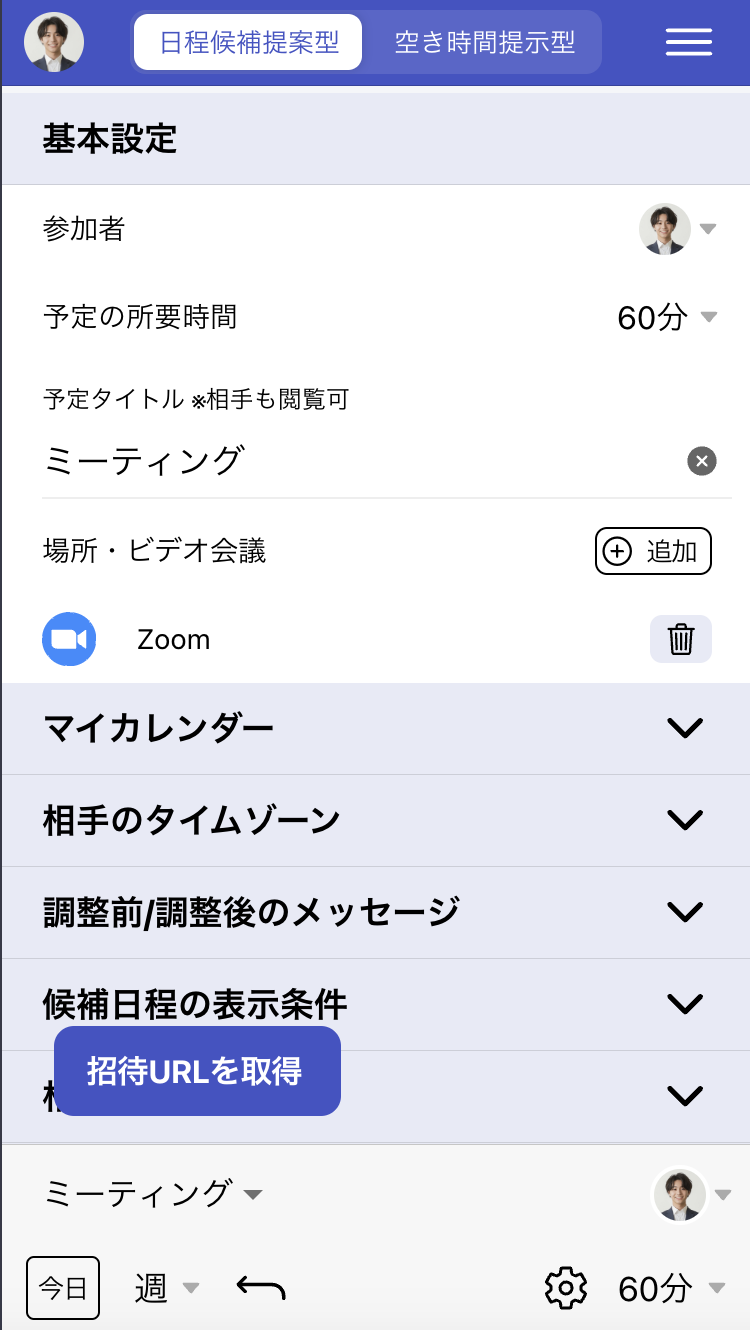
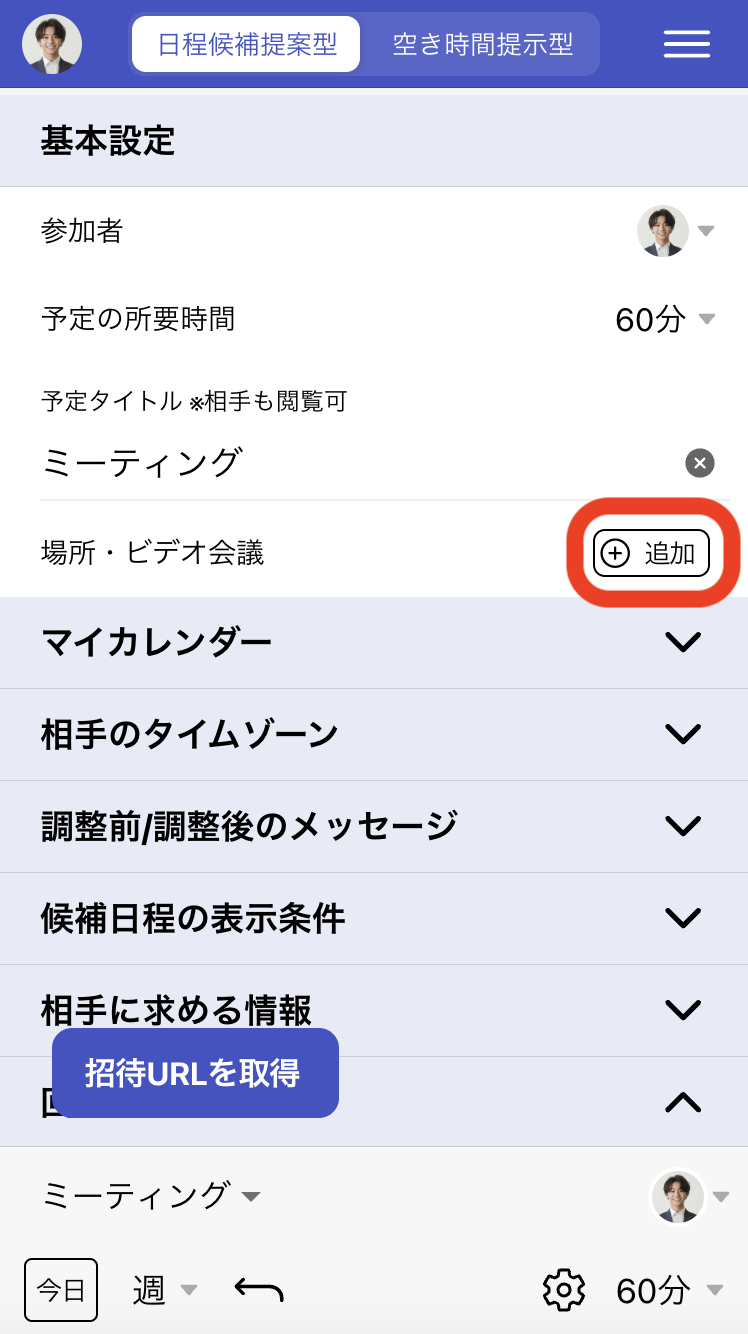
When you add "An address or other URL", an input form will appear where you can enter your personal meeting URL.
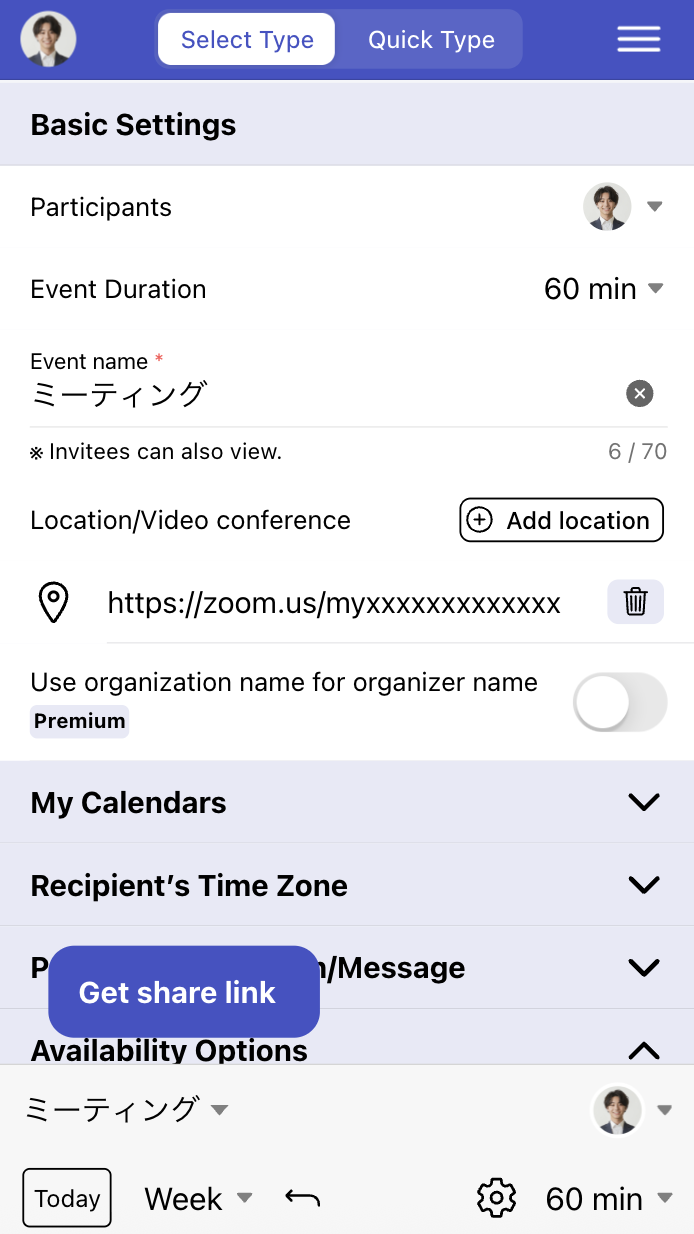
For proxy scheduling or scheduling using the "OR" rule, where users other than yourself might be assigned as the person in charge, all users specified as participants must complete Zoom connection in addition to adding Zoom in the "Location/Video Conference" settings when creating the scheduling page.
Updated 10/04/2025: Meeting ID and passcode are now always displayed together.
All Zoom meeting URLs automatically have a passcode of up to 10 digits
set.
However, depending on the Zoom setting "Embed passcode in invite link for one-click
join: ON/OFF", the meeting passcode display will vary.