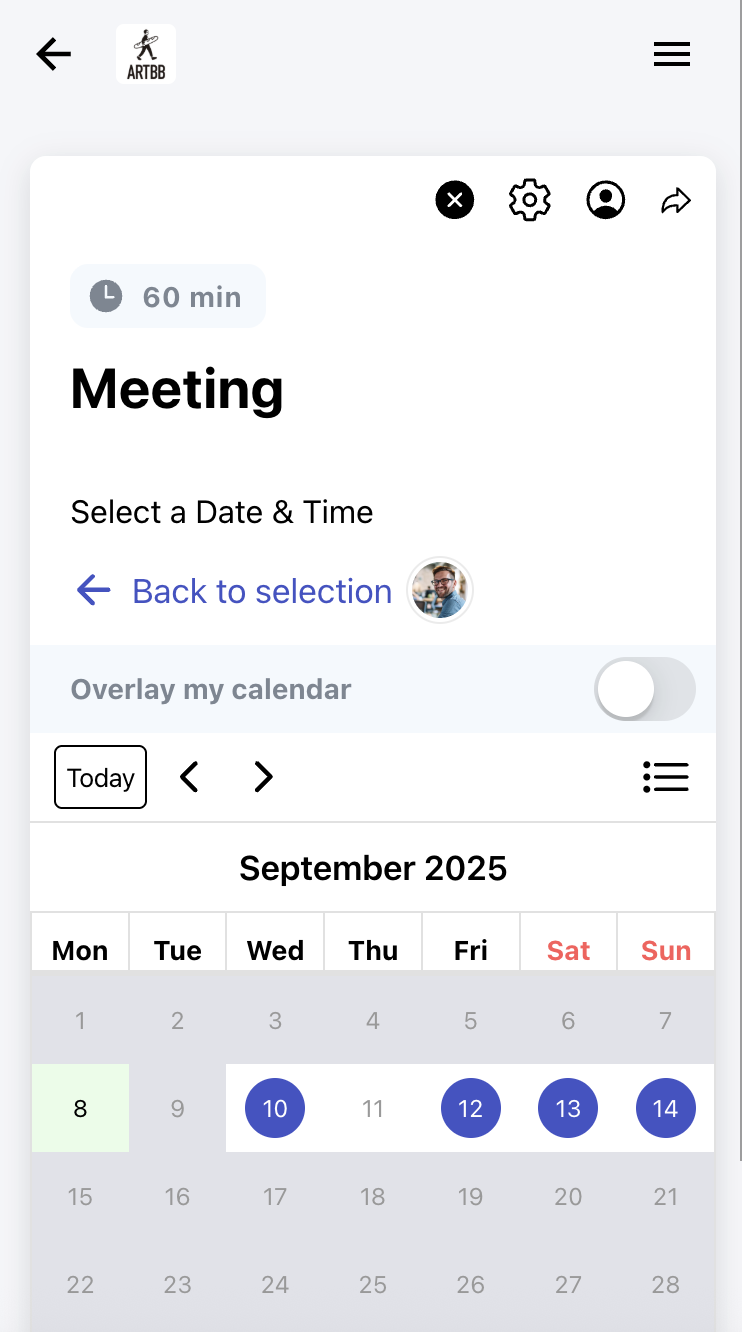The same form exists for both the select type and quick type scheduling.
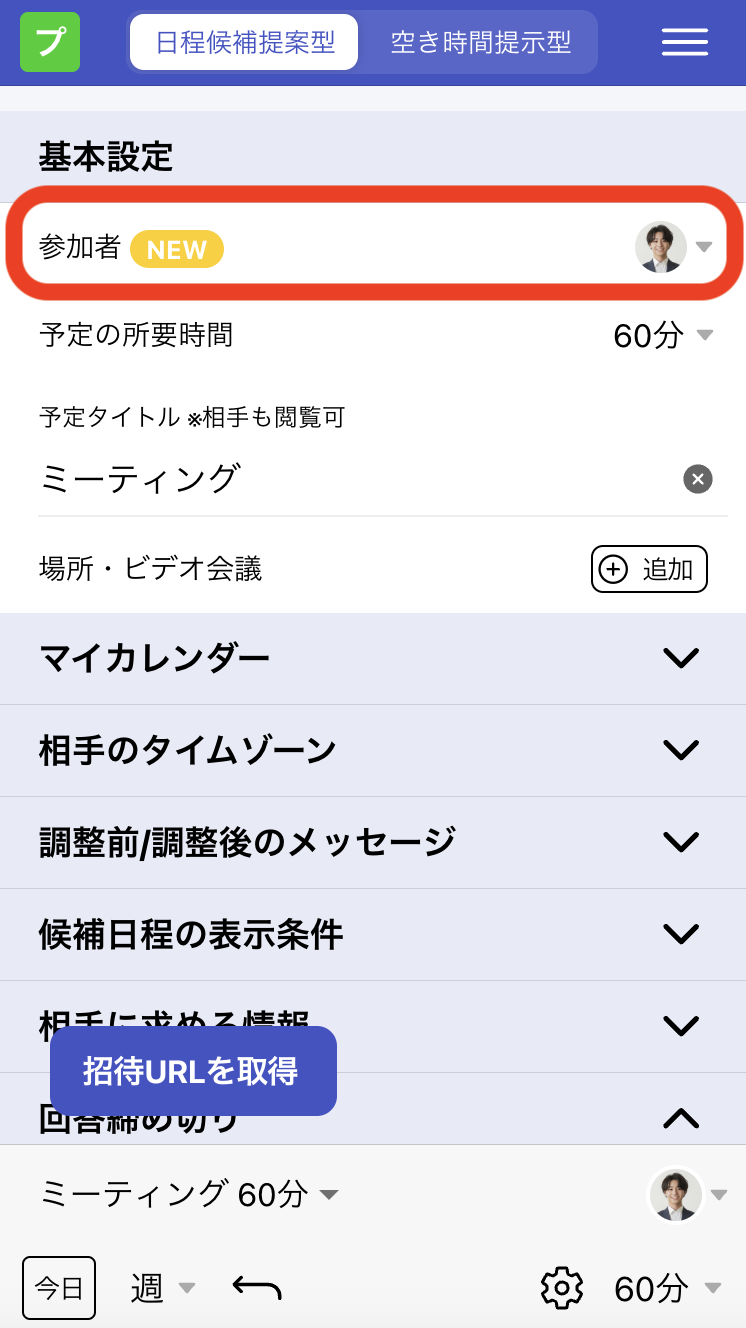
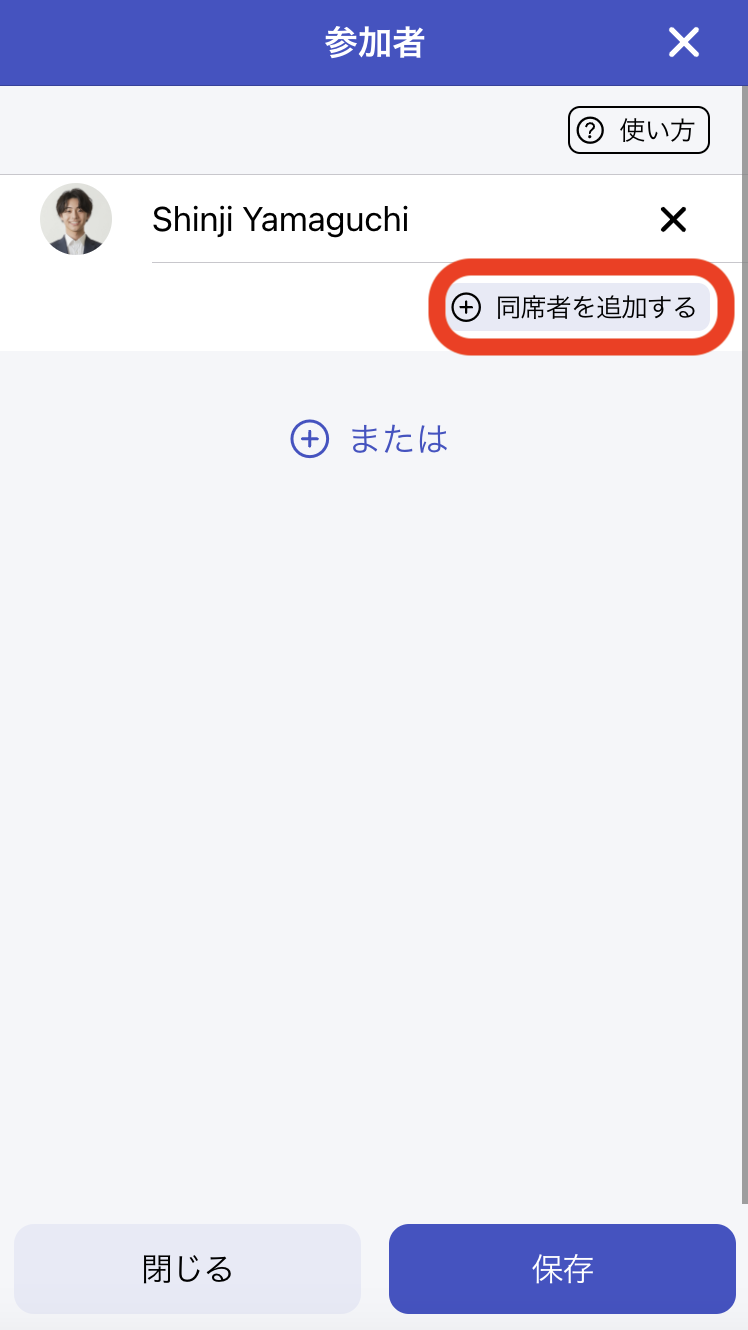
You can specify from either team members or calendars connected to your Google account. Here
are the differences:
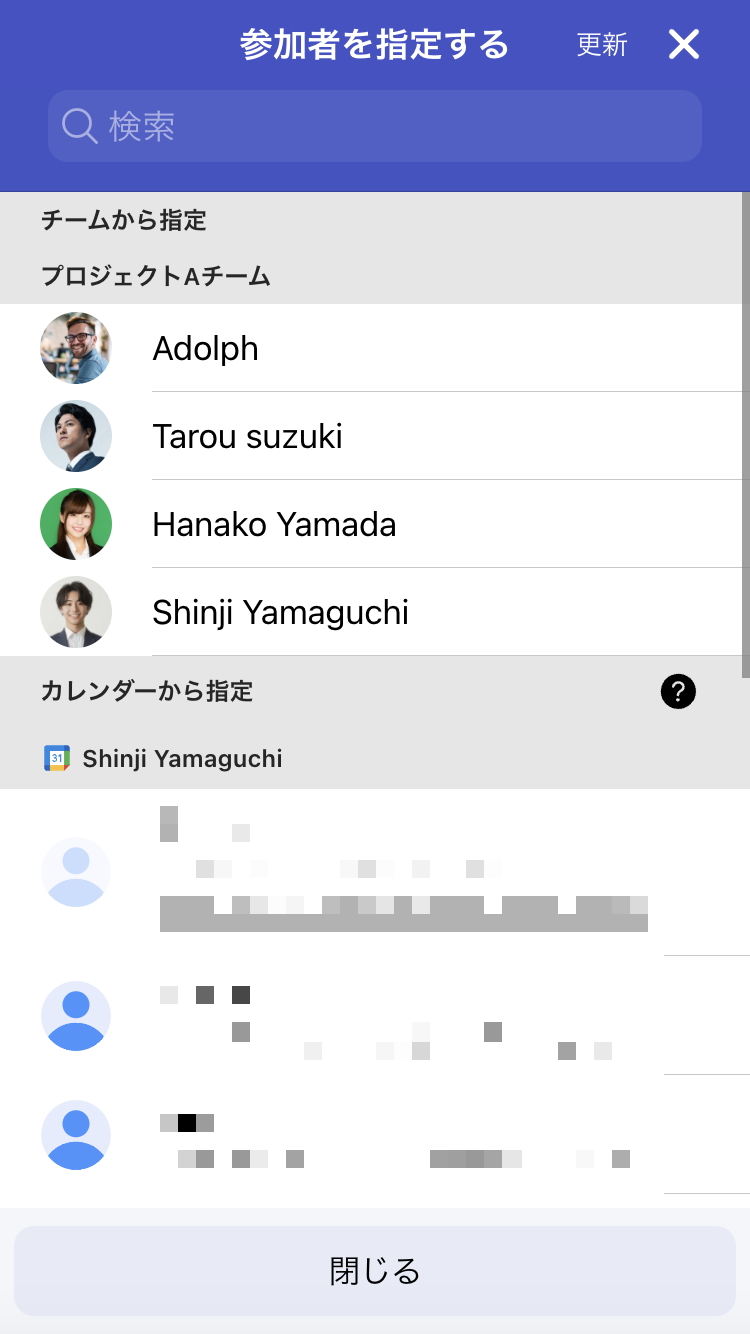
For select type scheduling, please generate the scheduling page as usual with the specified guests.
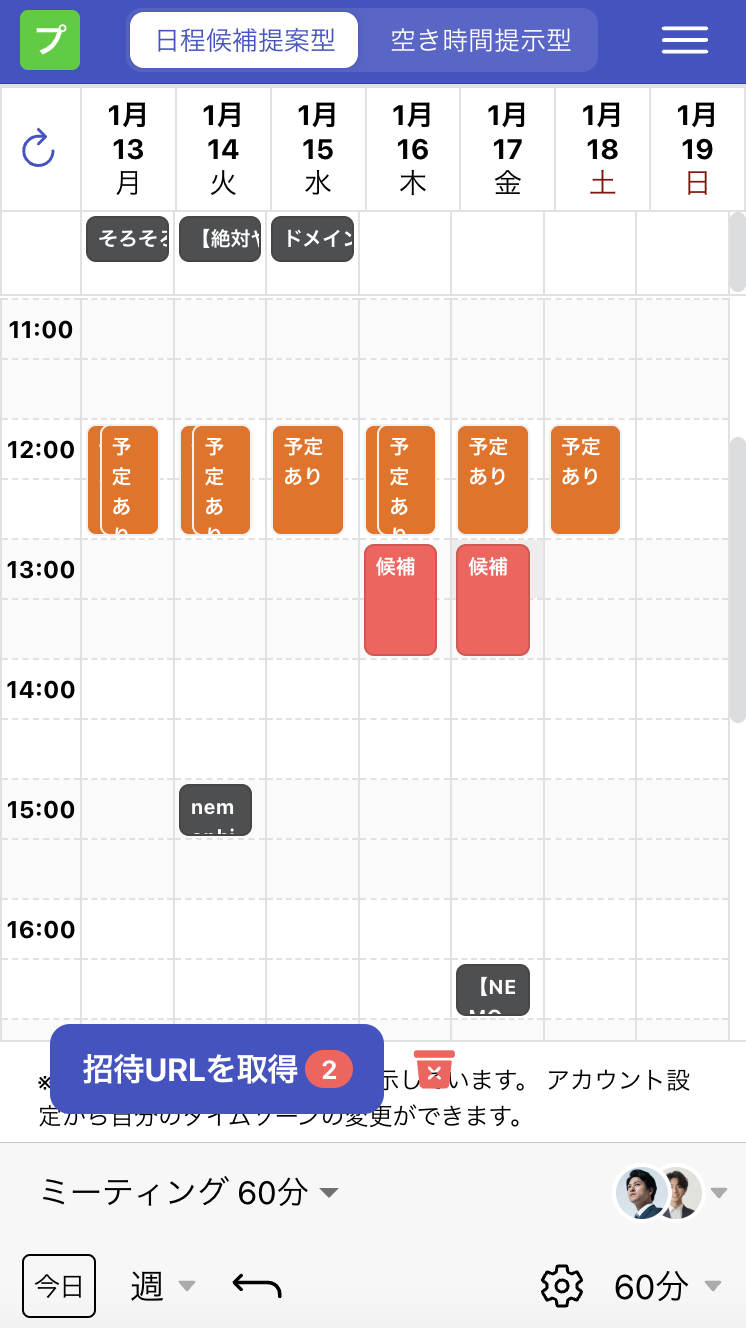
The schedules of users specified as guests will be displayed on the scheduling page.
Only time slots when both the organizer and all guests are available according to their
latest Google Calendar schedules can be selected as candidate times.
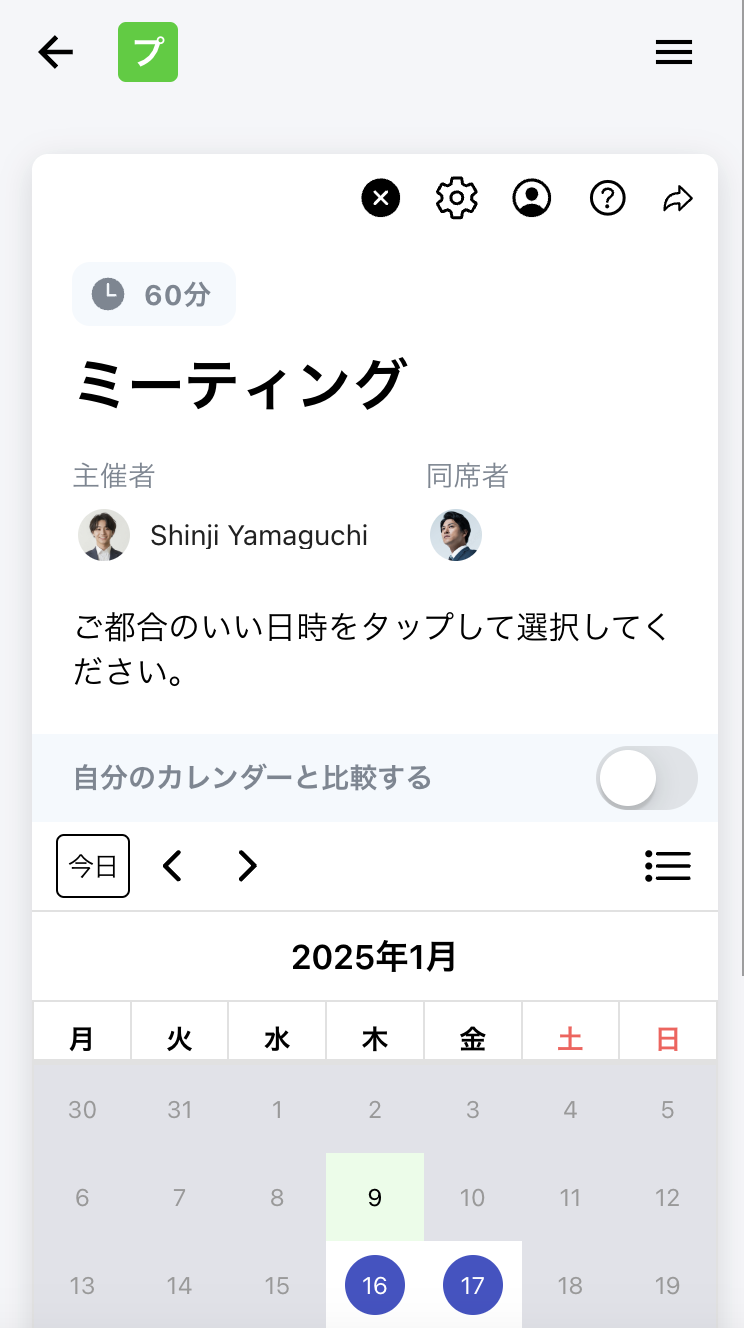
After the schedule is confirmed, team members and calendars specified as guests will receive calendar invitations from the organizer's Google Calendar for the confirmed appointment.
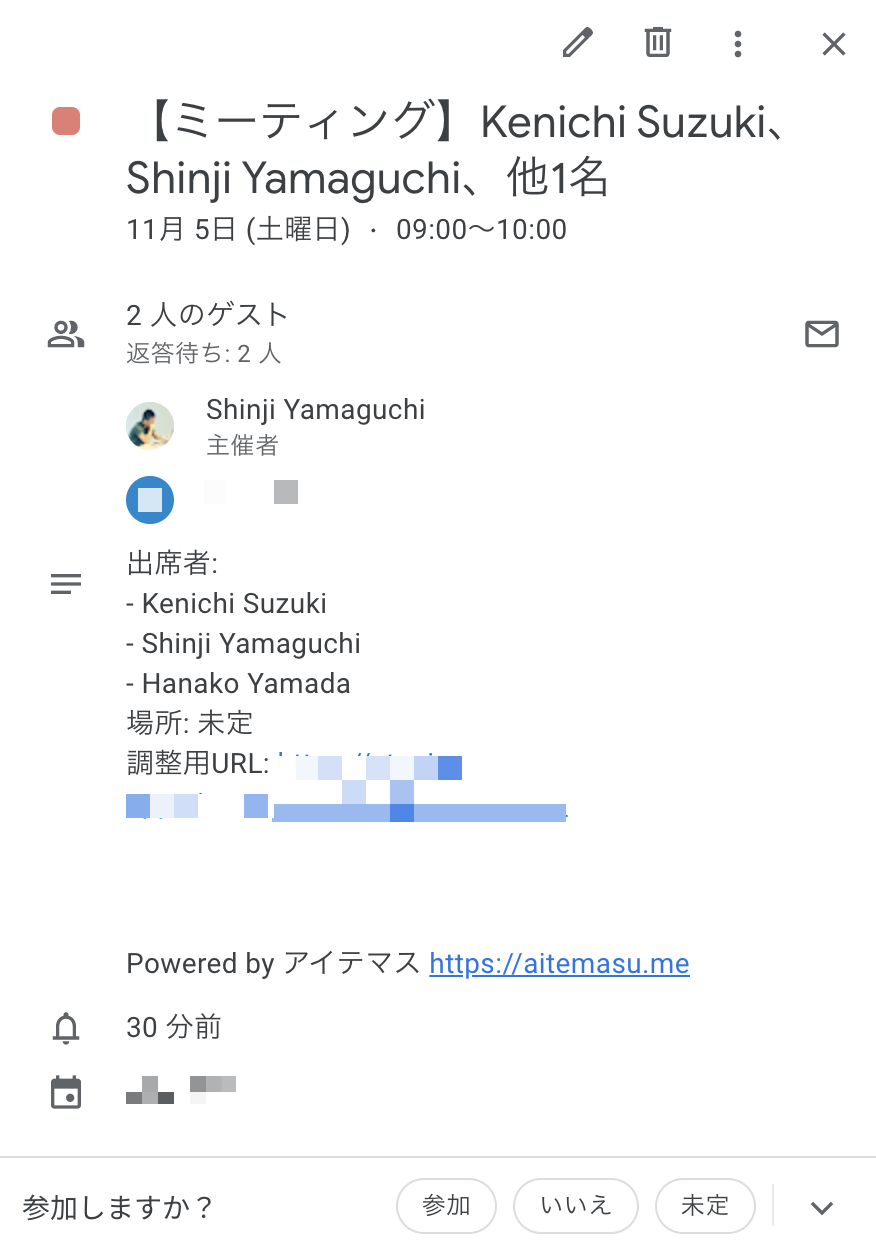
Please see here.
You need to be part of a team beforehand. For information about teams, please see here.
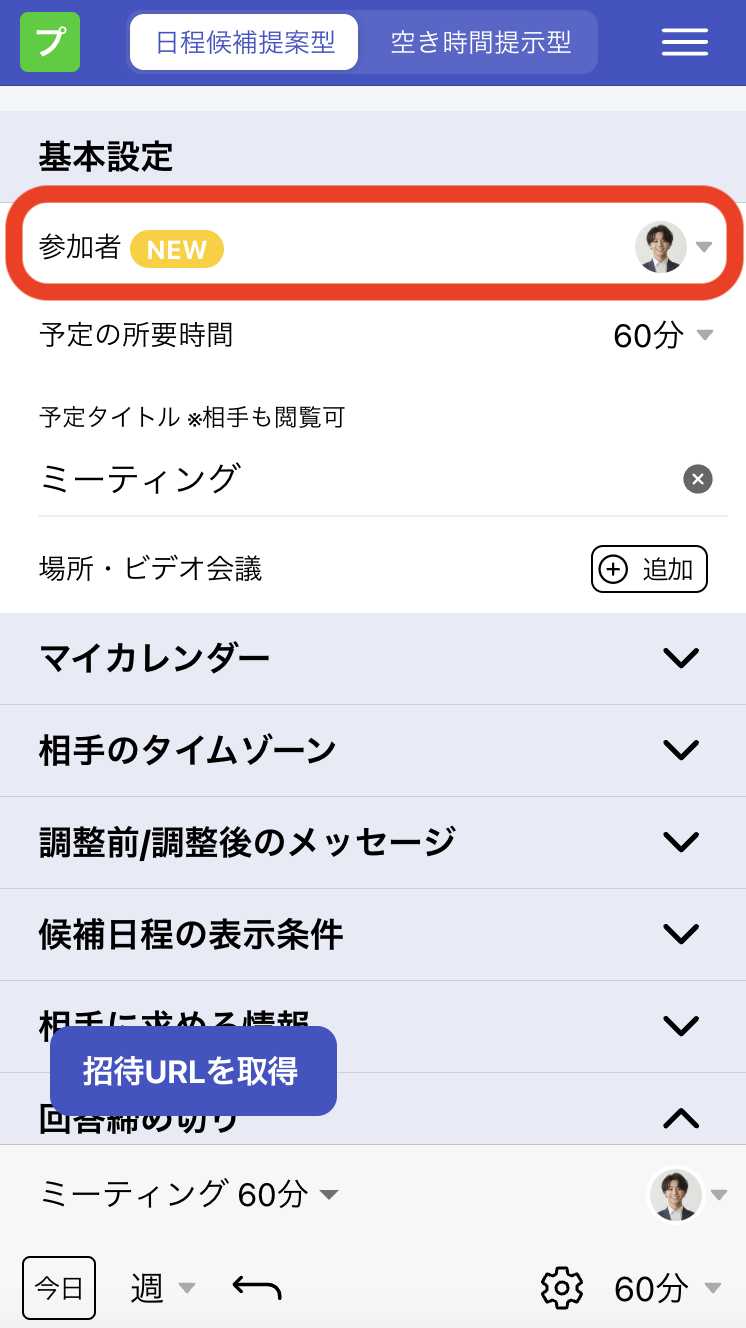
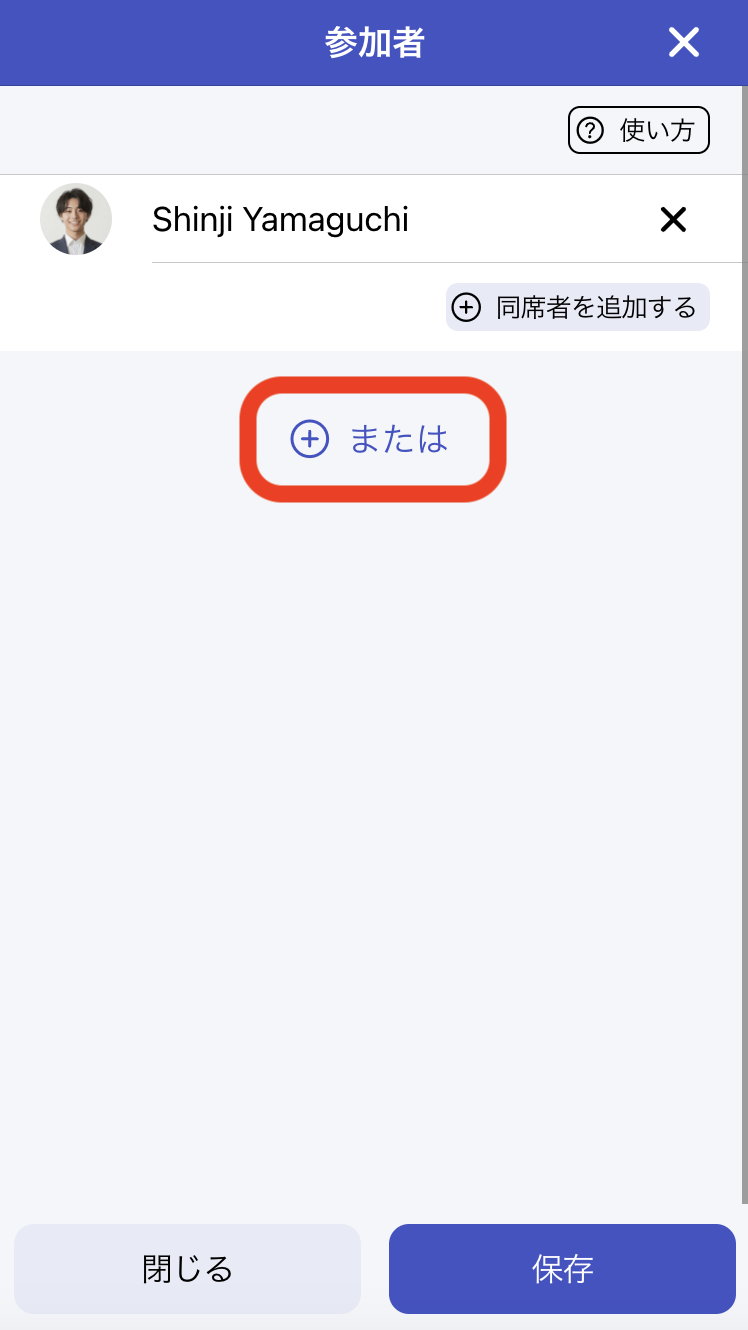
First, select only from team members. The first person in an "OR" rule cannot be specified from calendars.
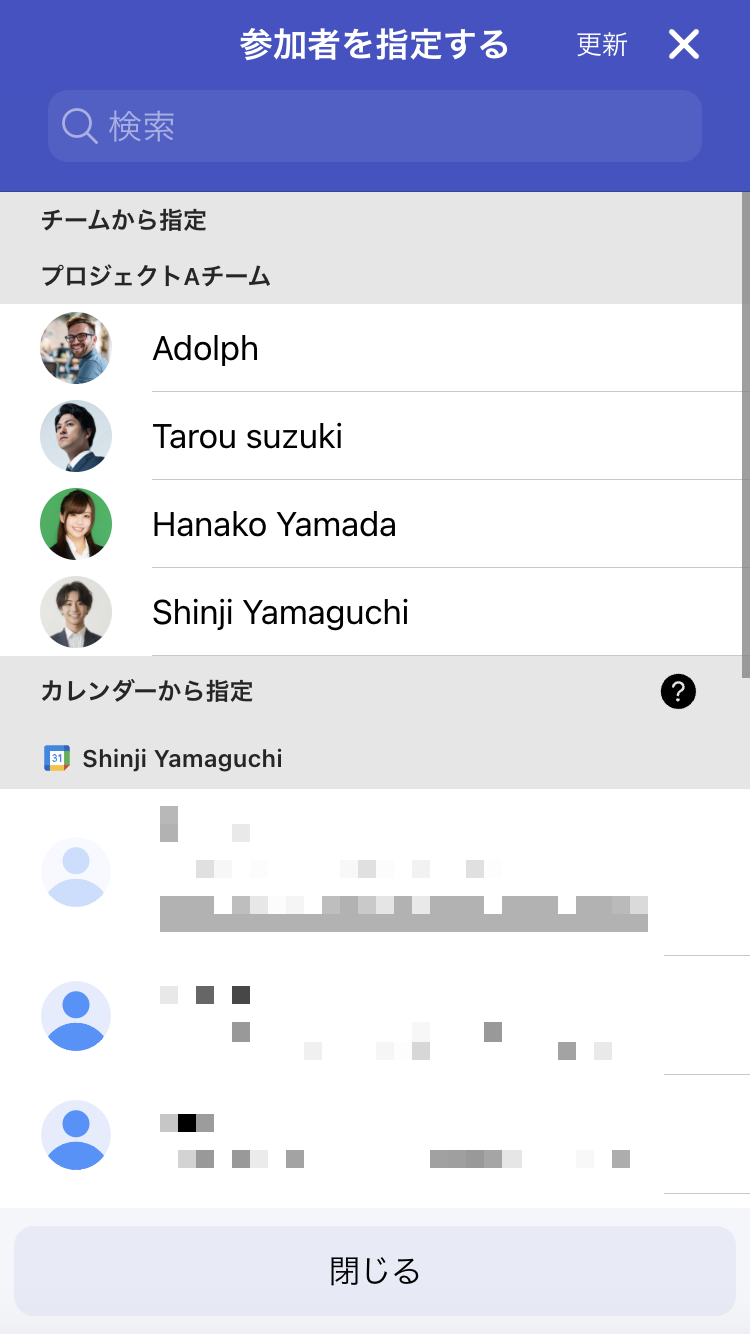
Participants will be displayed in groups like this.
As needed, click "OR" again to add more candidate staff members or set group priorities.
Priority is assigned from lower numbers first. For groups with the same priority,
assignments are made to equalize the past number of assignments per group within the issued
scheduling page.
The past number of group assignments can be reset by opening the participant form, deleting
groups using the trash can button for each group, and creating the groups again.
Note that if Zoom is specified in "Location/Video Conference", the all users specified as a participant this time must perform Zoom connection with Aitemasu.
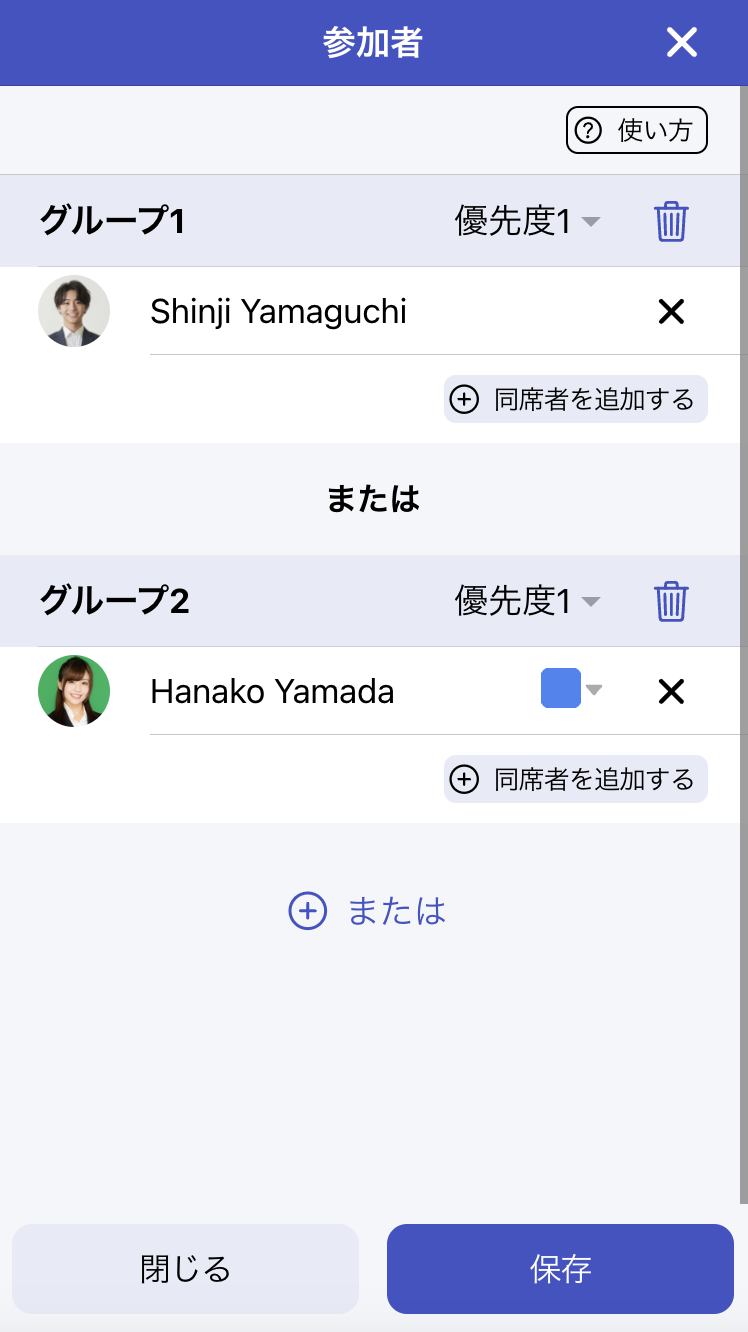
On the scheduling page, participants are displayed as "Person in charge".
Times shown to the scheduling partner are considered "available" if at least one of the
currently specified staff members is available.
During scheduling, staff groups with available members at that time slot are selected
according to the priority set in step 5, and calendar invitations are sent from the Google
Calendar of the staff member to the scheduling partner.
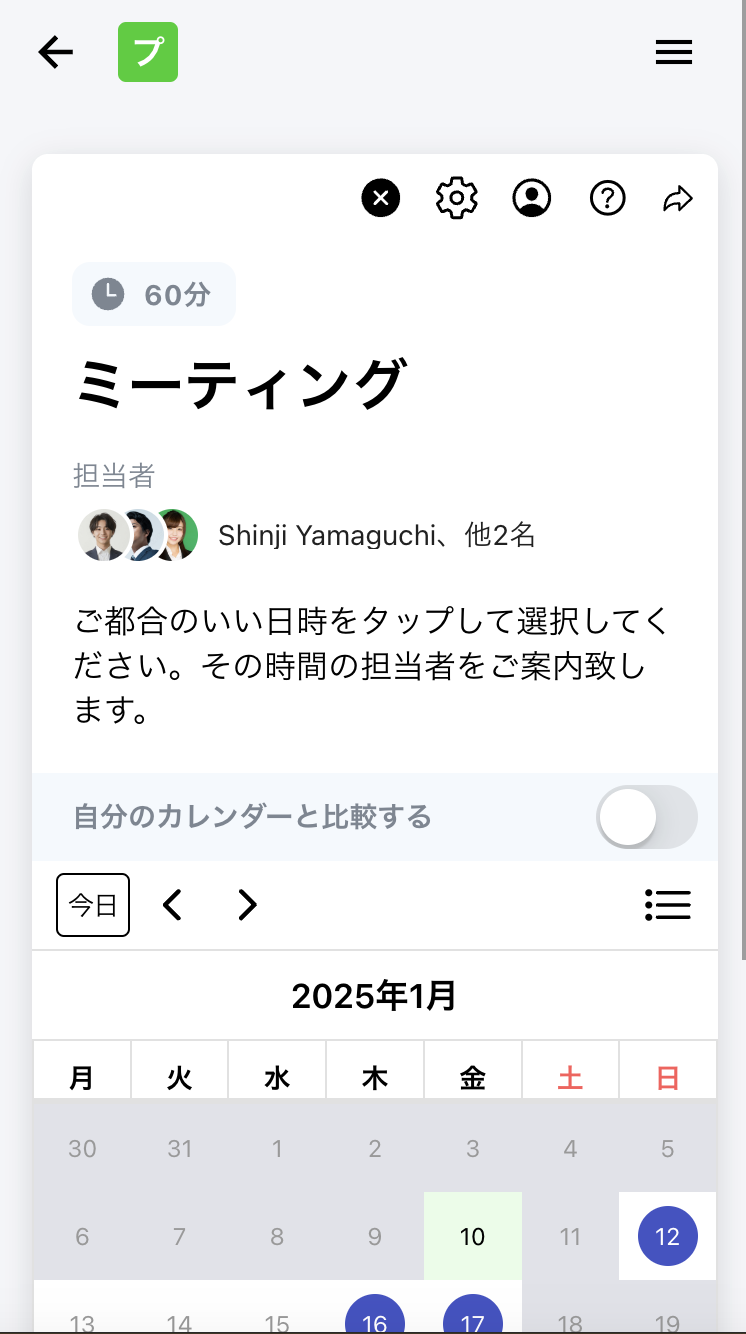
You need to be part of a team beforehand. For information about teams, please see here.
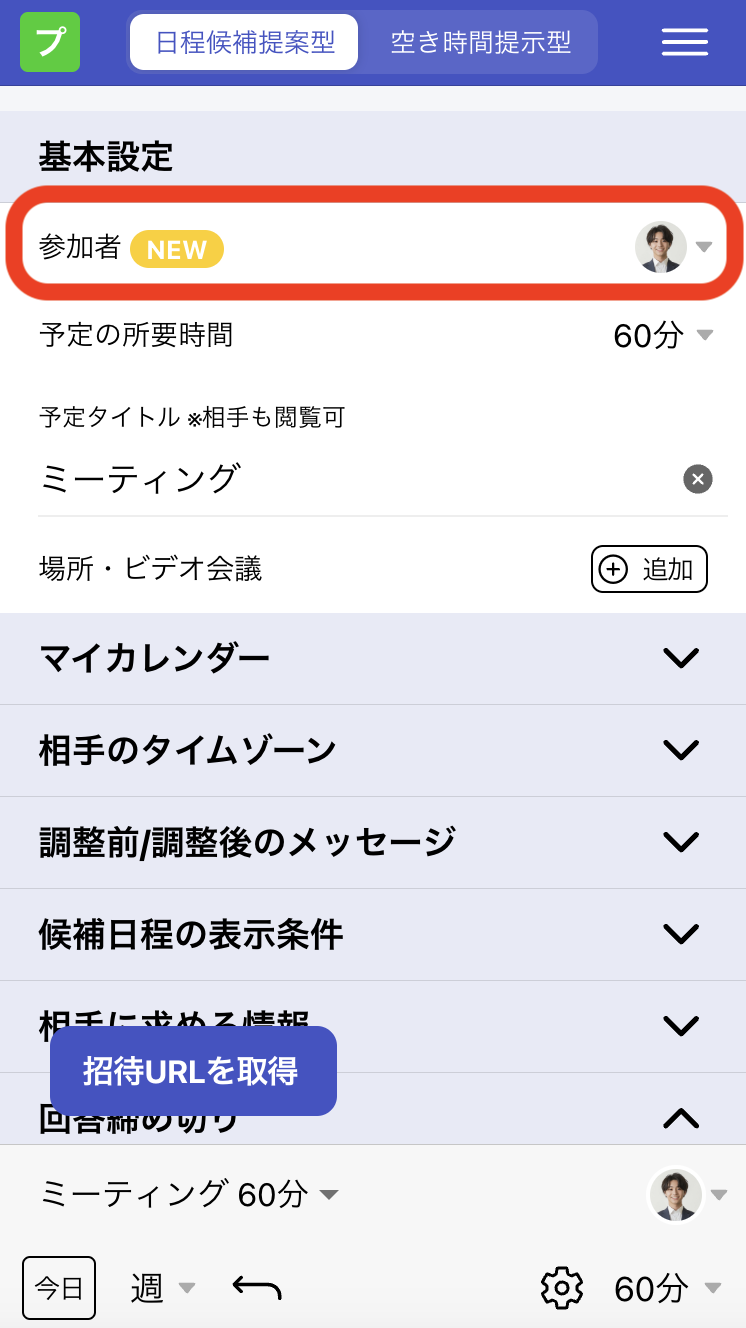
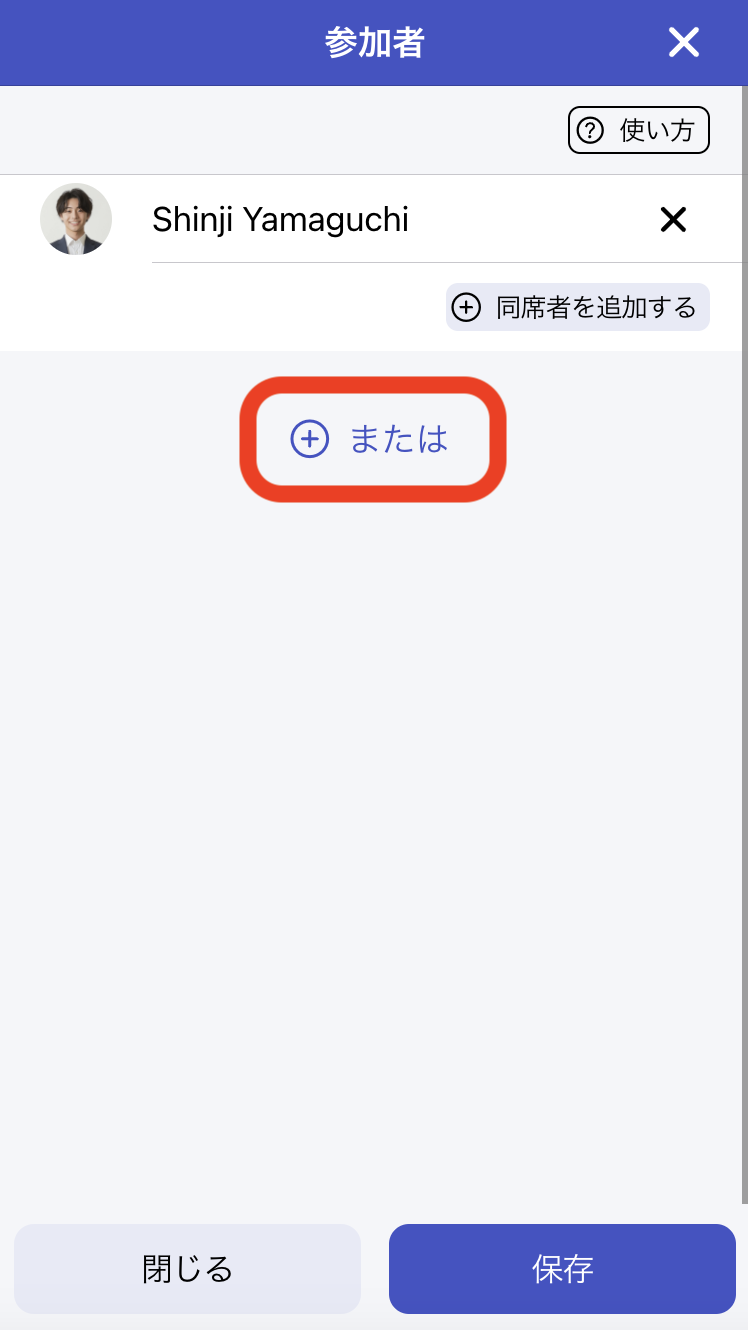
First, select only from team members. The first person in an "OR" rule cannot be specified from calendars.
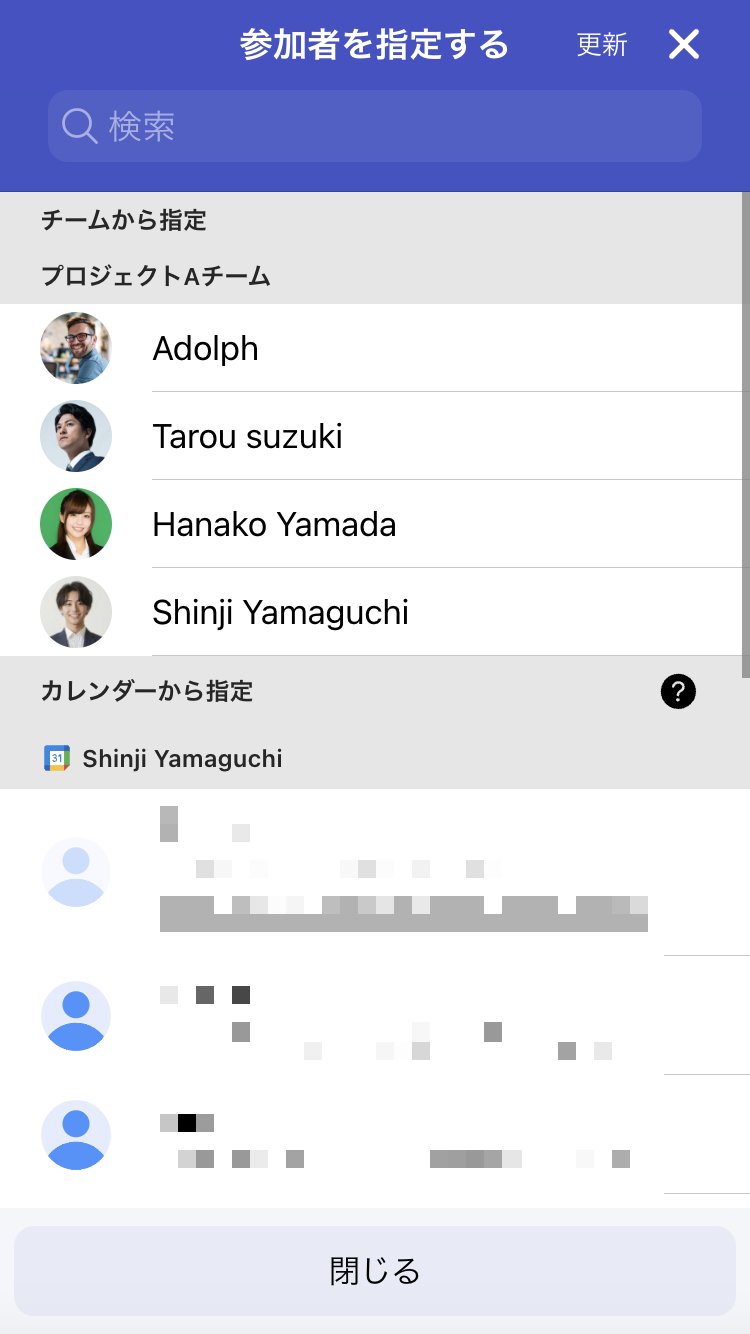
As needed, click "OR" again to add more candidate staff members or click "Add a
guest" to
add attendees to the same group. Also, set group priorities.
Priority is assigned from lower numbers first. For groups with the same priority,
assignments are made to equalize the past number of assignments per group within the issued
scheduling page.
The past number of group assignments can be reset by opening the participant form, deleting
groups using the trash can button for each group, and creating the groups again.
Note that if Zoom is specified in "Location/Video Conference", the all users specified as a participant this time must perform Zoom connection with Aitemasu.
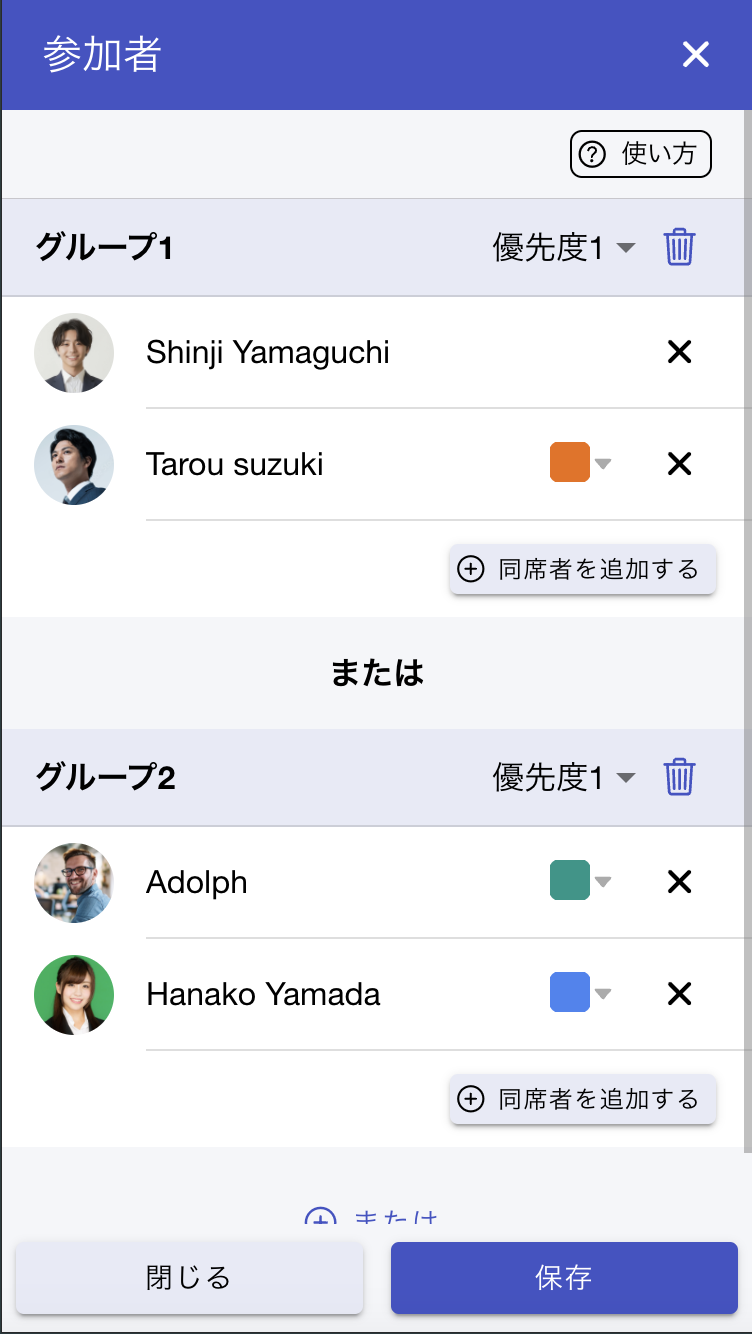
On the scheduling page, participants are displayed as "Person in charge".
Times shown to the scheduling partner are considered "available" if at least one of the
currently specified candidate staff groups has all members available.
During scheduling, staff groups with all members available at that time slot are selected
according to the priority set in step 5, and calendar invitations are sent from one staff
member's Google Calendar to other group members and the scheduling partner.
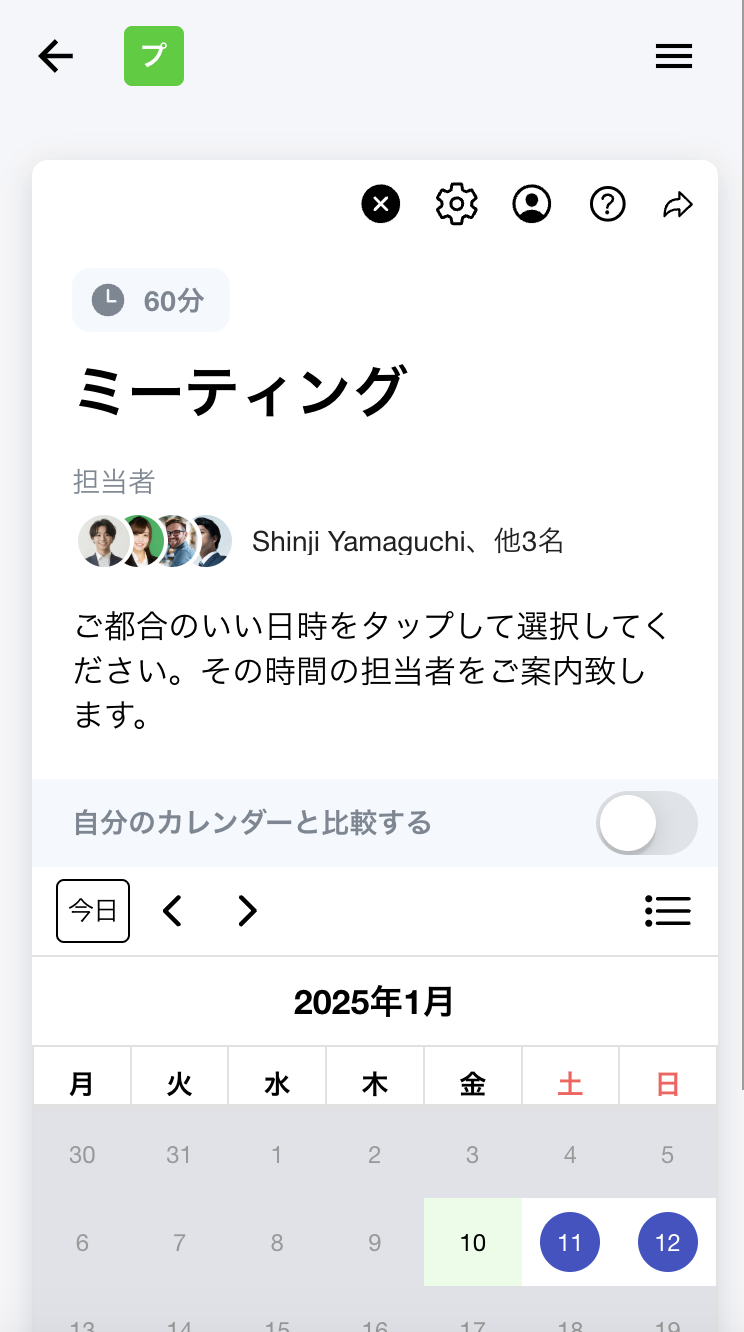
You need to be part of a team beforehand. For information about teams, please see here.
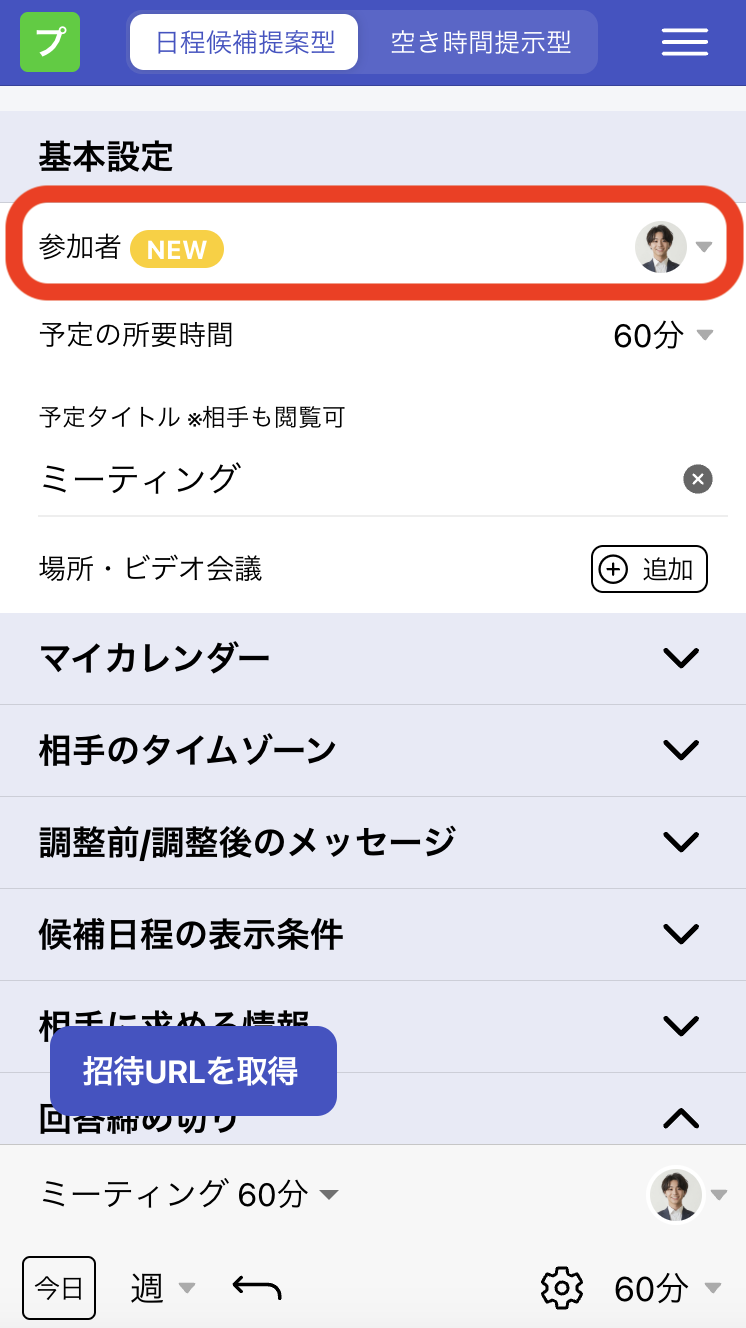
The participant selection screen is omitted here. Please proceed to the next step after adding guests.
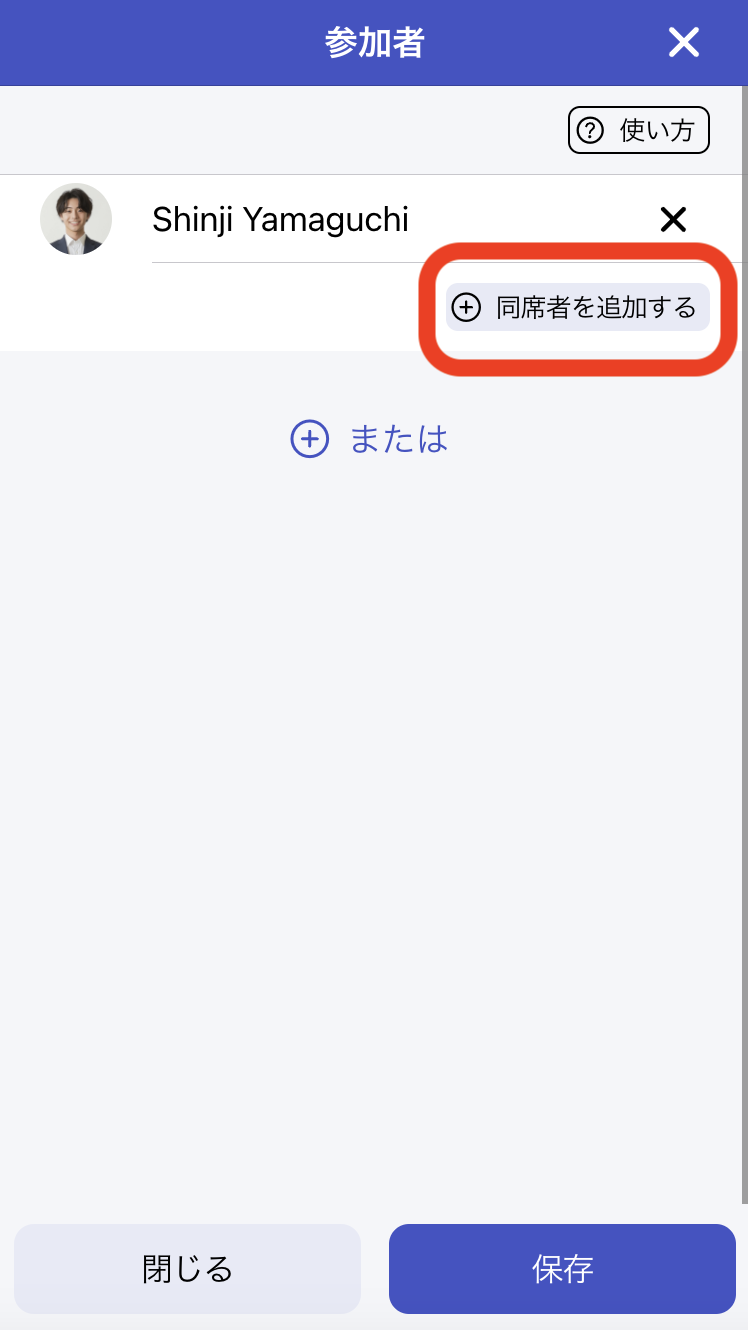
Click "OR" in this state.
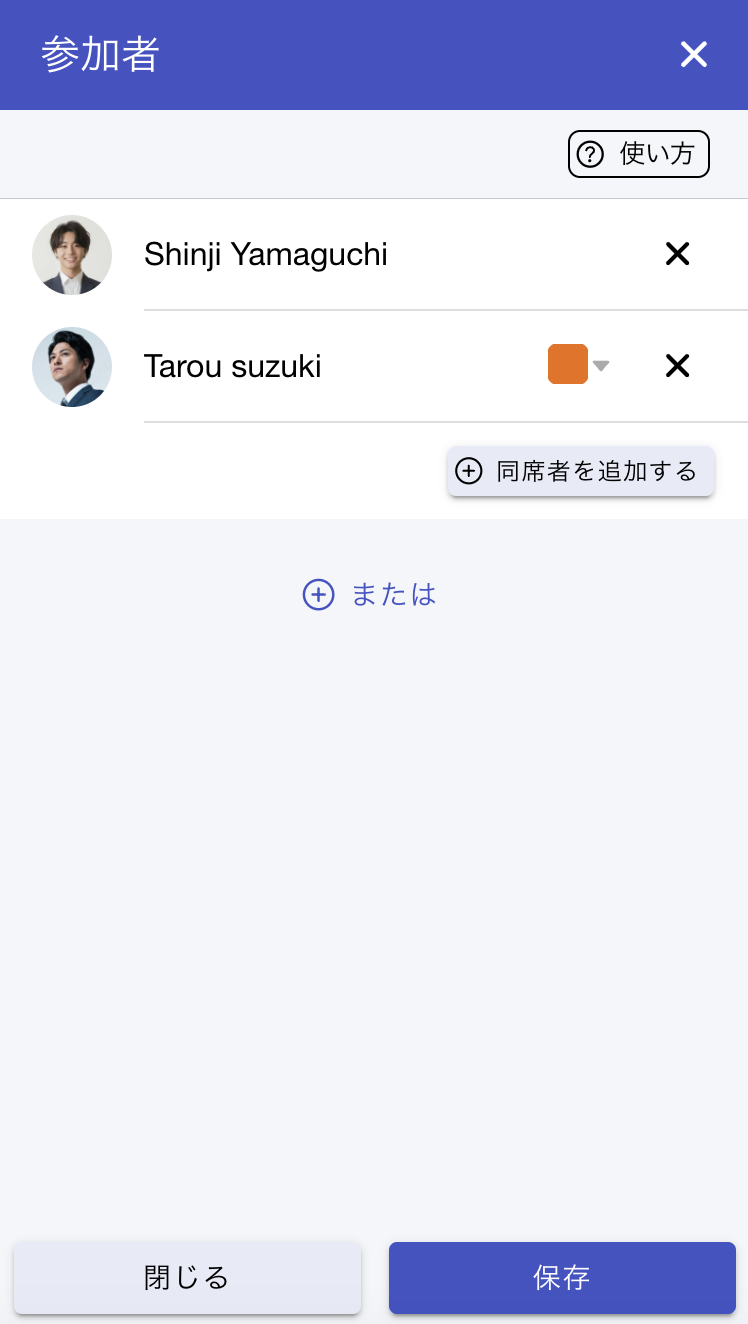
In this case, Shinji Yamaguchi is treated as a "staff member who joins if
available," while
Tarou Suzuki is treated as a staff member who must attend.
While we have 2 groups here,
for
cases with 3 or more groups, make sure to include staff members who must attend in all
groups.
Then, set higher priority (lower number) for groups that include "staff members who join if
available".
Note that if Zoom is specified in "Location/Video Conference", the all users specified as a participant this time must perform Zoom connection with Aitemasu.
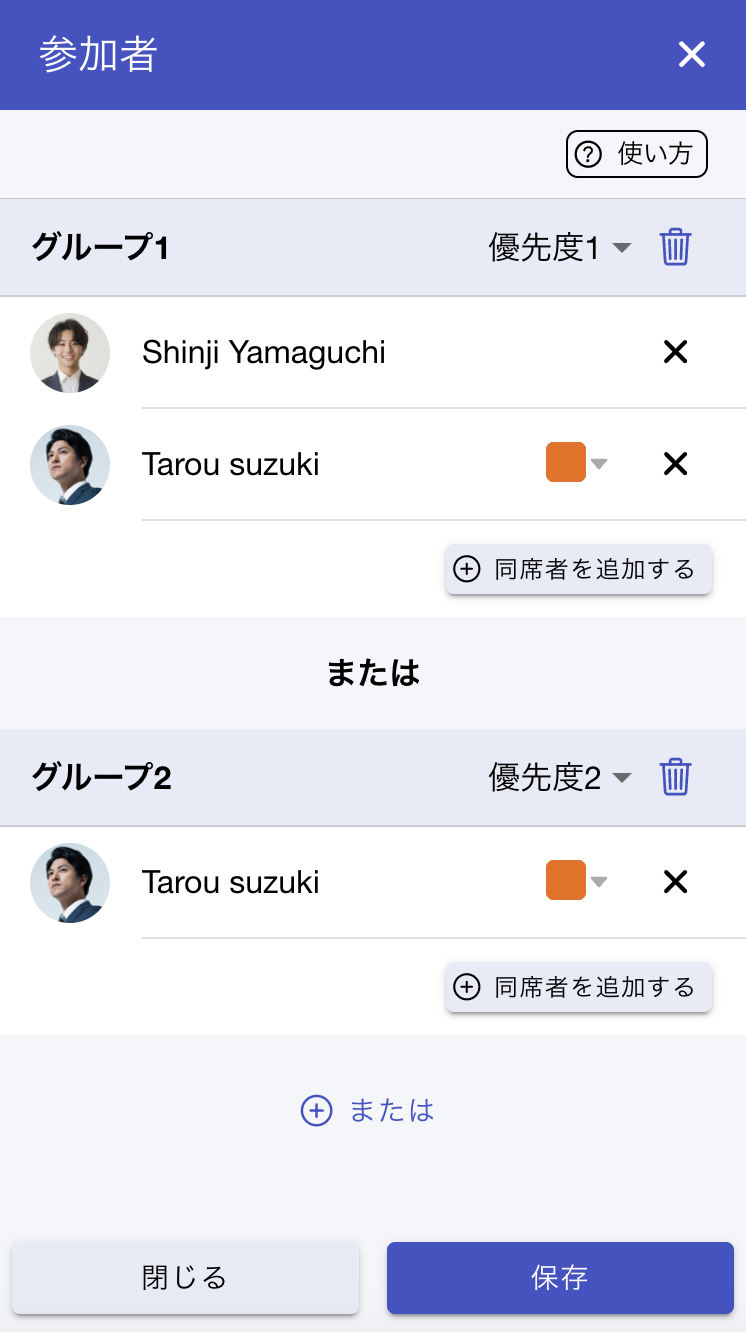
On the scheduling page, participants are displayed as "Person in charge".
Times shown to the scheduling partner are considered "available" if at least one of the
currently specified candidate staff groups has all members available.
During scheduling, staff groups with all members available at that time slot are selected
according to the priority set in step 5.
This way, if Shinji Yamaguchi is available, both Shinji Yamaguchi and Tarou Suzuki will
attend,
but if Shinji Yamaguchi is not available, scheduling is possible with only Tarou Suzuki
attending.
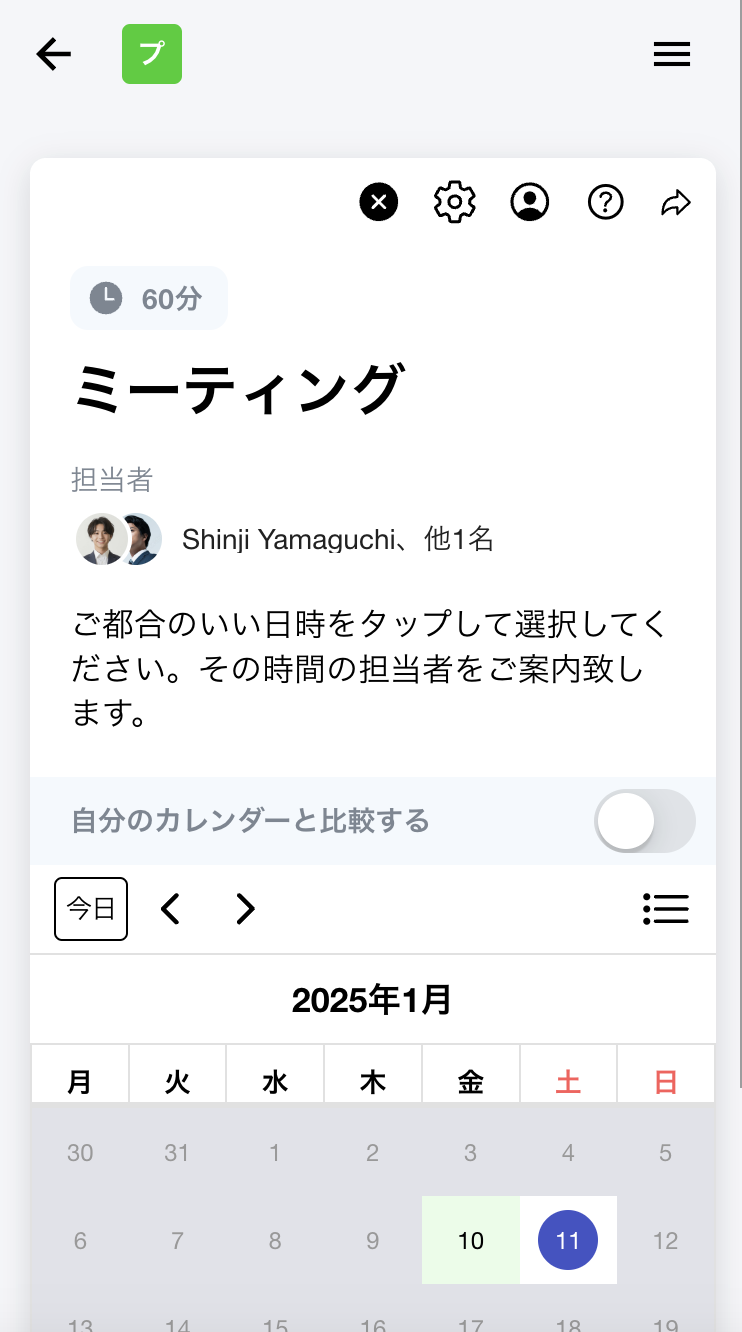
You need to be a member of a team beforehand. For more information about teams, please see here.
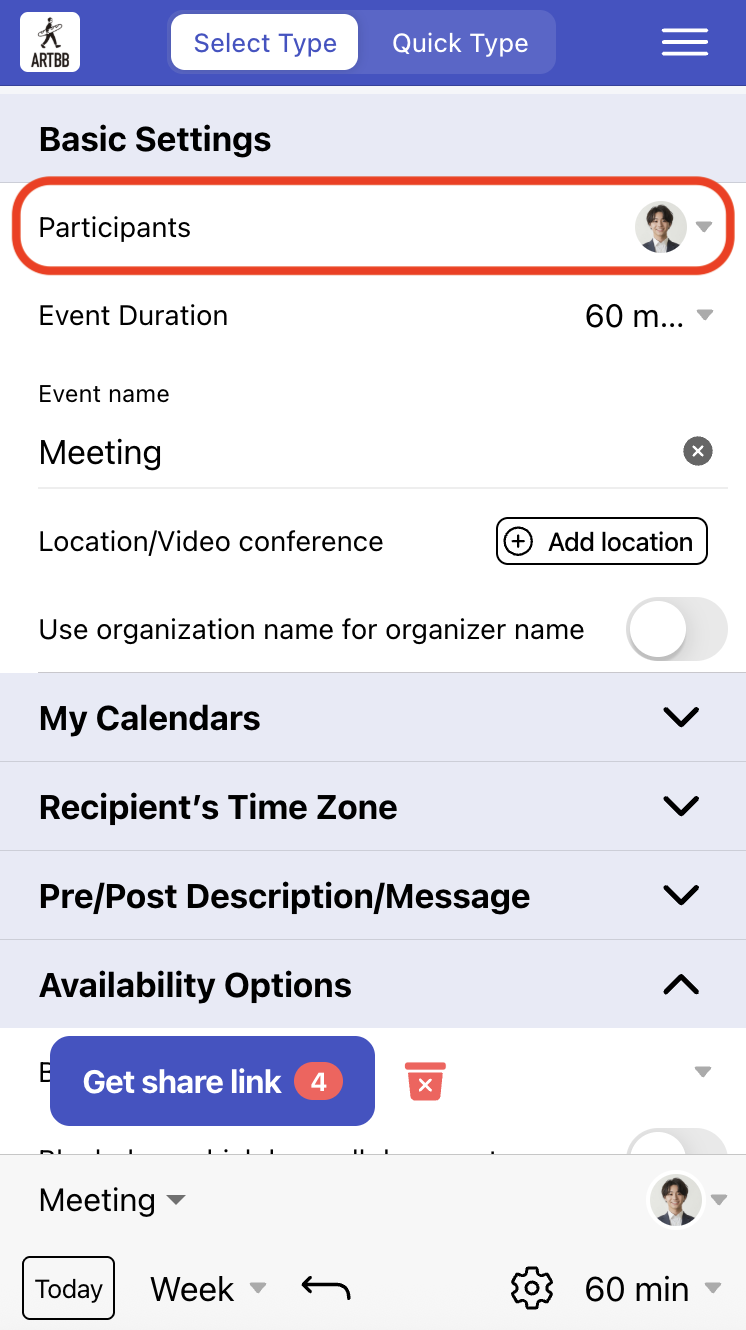
To use the assignee selection feature, you first need to add participants using the "OR" rule.
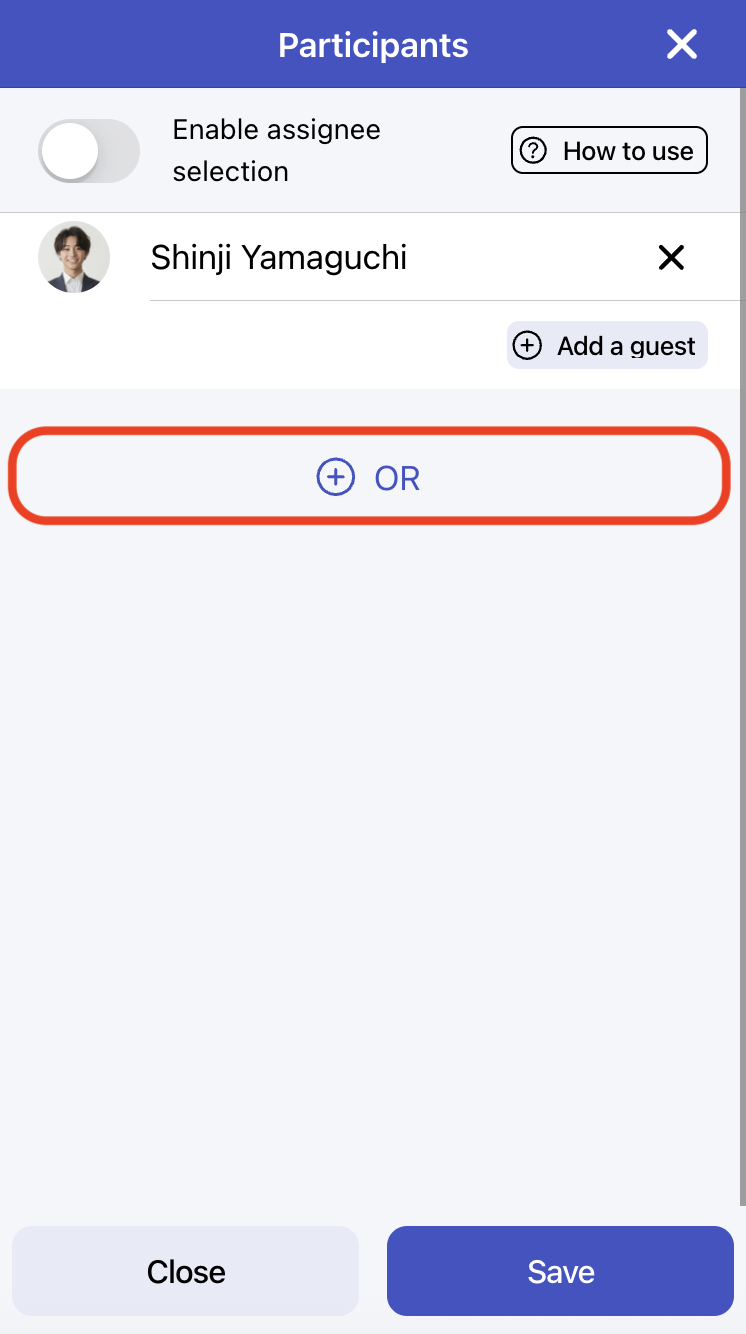
After applying the "OR" rule, it will look like this. Proceed to the next step.
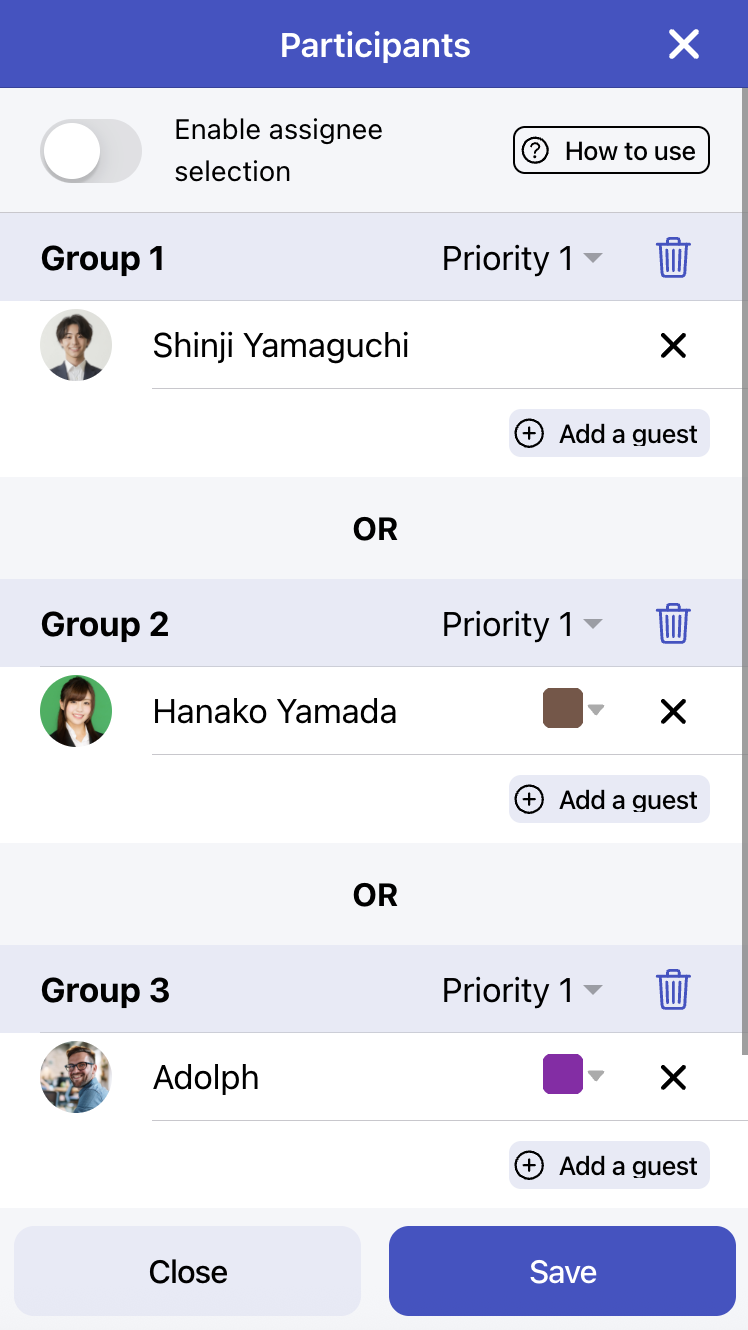
Turn on "Enable assignee selection" and click "Save".
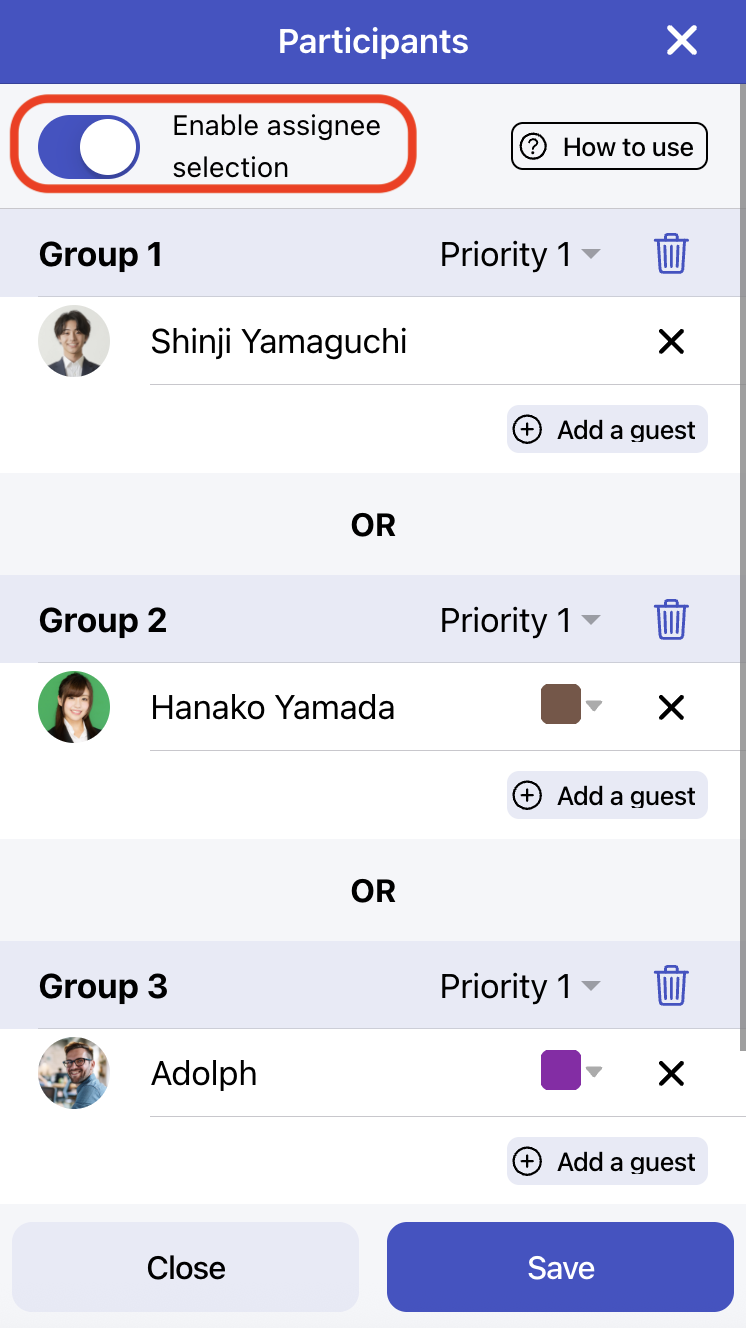
After closing the participant settings, you'll see an "Choice" label in the top
right corner of the participant images.
Then, create a scheduling page as you normally would.
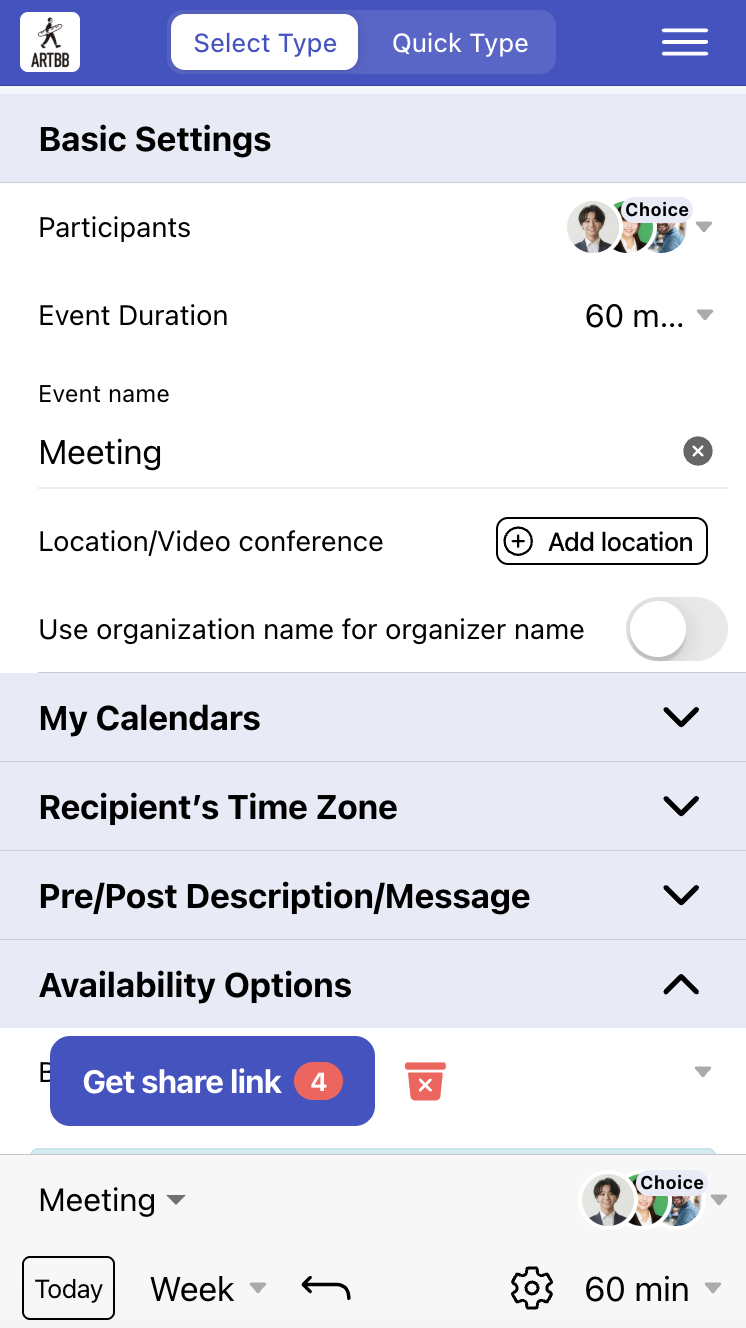
On the scheduling page, an assignee selection form will be displayed.
Each candidate specified in the participant form will appear as an option, along with a "No
preference" choice.
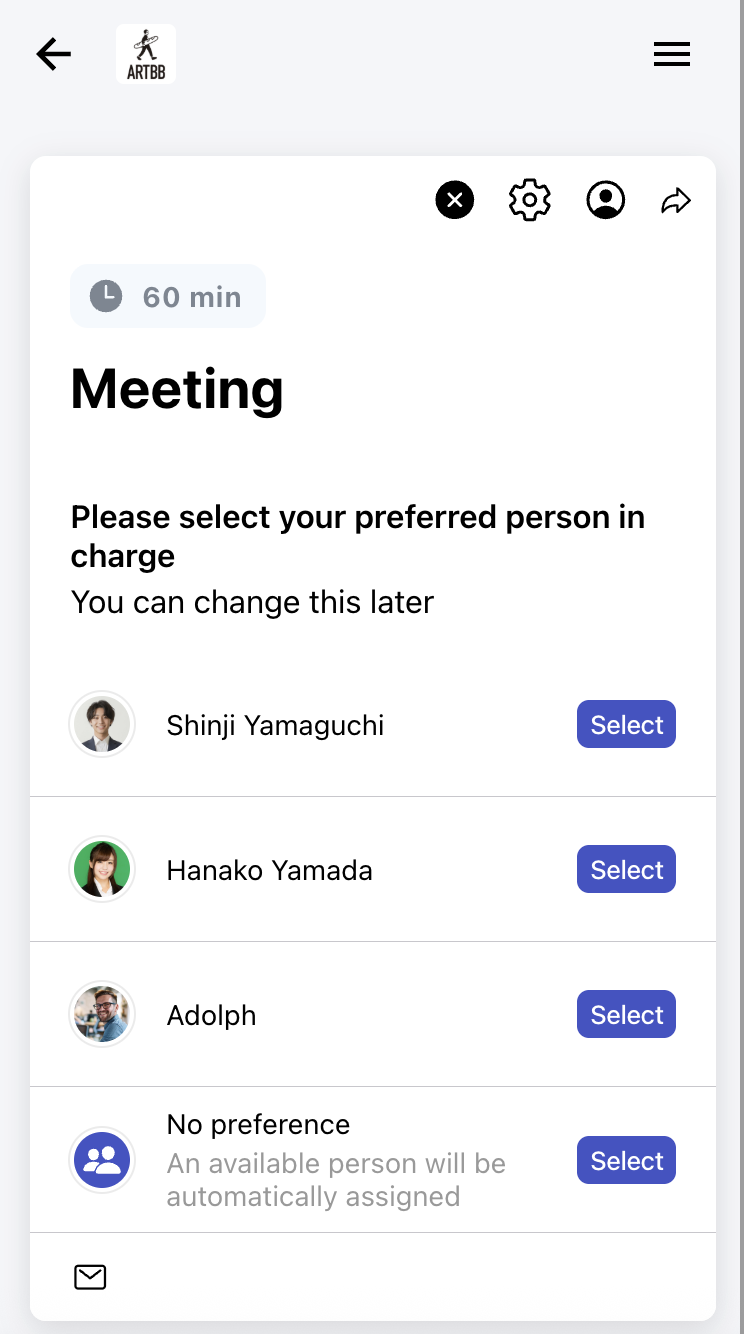
After selecting an assignee, the scheduling calendar will only show the availability of the
chosen person.
If "No preference" is selected, the scheduling will work like a normal "OR" rule, where
assignees are allocated based on the rules specified in the participant settings.